Collaboration is key when it comes to working on documents, and Microsoft Word offers a range of features to make sharing and collaborating on documents a breeze. Whether you’re working on a project with colleagues, sharing drafts with clients, or seeking feedback from others, Microsoft Word provides multiple methods to share your documents securely and efficiently. In this article, we will guide you through the step-by-step process of sharing a document in Microsoft Word, empowering you to collaborate seamlessly and enhance your productivity.
Microsoft Word offers various options for sharing documents, enabling you to choose the method that best suits your needs. You can share documents via email, through cloud storage services like OneDrive, or even collaborate in real-time with others using the co-authoring feature. With these sharing options, you can ensure that the right people have access to your document and can contribute to its creation or review. Additionally, Word allows you to set permissions and restrictions on shared documents, protecting your work and maintaining control over who can view, edit, and comment on the document. In the following sections, we will explore different methods for sharing a document in Microsoft Word, enabling you to collaborate effectively and streamline your document workflow. Let’s dive into the world of document sharing in Word and unlock the full potential of teamwork and collaboration!
Step 1: Open Microsoft Word
Launch Word and open the document you want to share.
Step 2: Navigate to the “Share” Tab
- Click on the “Share” tab located on the Ribbon.
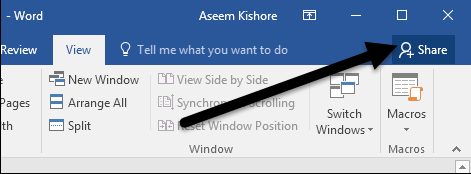
Step 3: Choose a Sharing Option
- Click on “Share with People” to invite others to collaborate.
- Alternatively, select “Invite People” for additional sharing options.
Step 4: Enter Email Addresses
- Enter the email addresses of the individuals you want to share the document with.
- Use the “Permissions” dropdown to set editing or viewing rights.
Step 5: Add a Message (Optional)
- Include a message to provide context or instructions for the recipients.
- Click “Share” to send invitations.
Step 6: Command Prompt (Advanced)
- Open Command Prompt as administrator.
- Use the
start winword.execommand with the document path to open Word. - Combine with other commands for advanced sharing options.
Step 7: Access Shared Documents
- Recipients receive an email notification and can access the shared document by clicking the link.
Step 8: Real-Time Collaboration
- Collaborators can edit the document simultaneously in real-time.
Step 9: Review Changes
- Track changes and comments made by collaborators in the “Review” tab.
Step 10: Resolve Conflicts
- If conflicts arise, use the “Resolve” option to merge changes seamlessly.
Step 11: Share a Link (Alternative)
- Choose “Share a Link” for a secure link to the document.
- Set permissions for viewing or editing.
Step 12: Unshare a Document
- Return to the “Share” tab and click “Share with People” to manage permissions.
- Click “Remove User” to unshare with specific individuals.
Step 13: Keyboard Shortcut (Advanced)
- Use keyboard shortcuts like Ctrl + S to quickly save changes during collaboration.
Step 14: Save Changes
- Save the document regularly to ensure changes are preserved.
Conclusion:
Collaborative document sharing in Microsoft Word enhances teamwork. Whether using basic sharing options through the Ribbon or exploring advanced features with Command Prompt or keyboard shortcuts, these steps make document collaboration seamless and efficient.
Unlock the power of Microsoft Office at unbeatable prices—seize exclusive deals by purchasing directly from our website.

