Creating a self-running kiosk presentation in PowerPoint can be an effective way to showcase information, products, or services in public settings such as trade shows, malls, or corporate events. By setting up your presentation to run automatically without the need for user interaction, you can capture the attention of viewers and deliver your message in a dynamic and engaging manner. In this guide, we will demonstrate how to create a self-running kiosk presentation in PowerPoint, allowing you to tailor the content, timing, and transitions to create an interactive and informative experience for your audience.
PowerPoint offers features that enable you to customize the slideshow settings, such as setting automatic slide transitions, defining the duration for each slide, and looping the presentation continuously. By following our step-by-step instructions, you will learn how to configure your PowerPoint presentation to function as a self-running kiosk display, complete with engaging visuals, animations, and multimedia elements. Whether you are promoting a new product, showcasing company achievements, or providing informational content, creating a self-running kiosk presentation in PowerPoint can elevate your presentation skills and leave a lasting impression on your audience.
Step 1: Launch PowerPoint and Open the Presentation
- Open Microsoft PowerPoint on your computer.
- Access the presentation you want to convert into a self-running kiosk presentation by clicking on the “Open” button or navigating to the “File” tab and selecting “Open”.
Step 2: Set Slide Transitions
- Select the “Slide Show” tab in the PowerPoint toolbar.
- Click on the “Set Up Slide Show” button.
- In the “Set Up Show” dialog box, choose the “Browsed at a kiosk (full screen)” option under the “Show type” section.
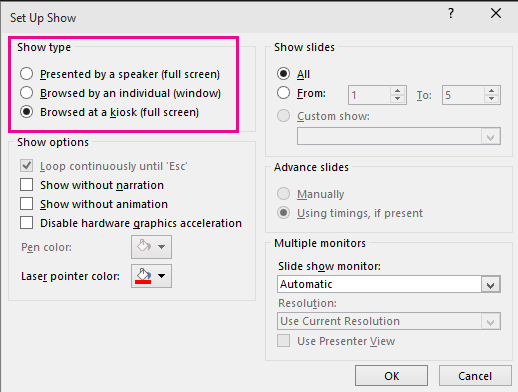
Step 3: Set Slide Timings
- Again, select the “Slide Show” tab in the PowerPoint toolbar.
- Click on the “Rehearse Timings” button.
- A timer will appear on the screen as the presentation starts.
- Advance to the next slide by clicking or pressing the Right Arrow key when you want each slide to transition.
Step 4: Customize Slide Timings (Optional)
- If you want to adjust the timing of a specific slide, go to the slide and wait for it to transition during the rehearsal.
- Once the slide is displayed, check the elapsed time in the Rehearsal toolbar.
- If the timing needs adjustment, select the “Slide Show” tab and click on the “Rehearse Timings” button again. Then, repeat Step 3 for that specific slide.
Step 5: Set the End of the Presentation
- When you’ve finished rehearsing and setting timings for all slides, press Esc to end the rehearsal.
- PowerPoint will ask if you want to save the slide timings. Click on “Yes” to save the timings you set during the rehearsal.
Step 6: Save the Presentation as a Kiosk Presentation
- Navigate to the “File” tab in the PowerPoint toolbar.
- Choose “Save As” and select the location to save your file.
- In the “Save As” dialog box, give the presentation a new name if you wish.
- From the “Save as type” dropdown menu, select “PowerPoint Show (*.ppsx)”.
Step 7: Test the Self-Running Kiosk Presentation
- Close the presentation you were working on.
- Locate the saved .ppsx file on your computer.
- Double-click on the .ppsx file to open and run the presentation.
- Sit back and watch as the slides automatically transition based on the timings you set.
By following these step-by-step instructions, you can easily create a self-running kiosk presentation in PowerPoint. Whether you need an engaging exhibition display or an automated informational kiosk, PowerPoint’s features make it simple to deliver a captivating experience for your audience.
Unlock productivity on a budget: Explore our website for unbeatable deals on Microsoft Office at low prices.


