Creating and managing teams and channels in Microsoft Teams is crucial for effective collaboration and communication within organizations. Microsoft Teams provides a robust platform for team-based collaboration, allowing you to create virtual workspaces where members can chat, share files, hold meetings, and collaborate on projects. In this guide, we will explore how to create and manage teams and channels in Microsoft Teams, equipping you with the skills to facilitate efficient teamwork and streamline communication within your organization.
In today’s digital workplace, teams often work remotely or across different locations, making it essential to have a centralized platform for collaboration. Microsoft Teams provides a comprehensive solution by allowing you to create teams based on departments, projects, or any other relevant criteria. Within each team, you can create different channels to organize conversations and content around specific topics. By leveraging the features of Microsoft Teams, such as threaded conversations, file sharing, and video conferencing, you can facilitate seamless collaboration and real-time communication among team members.
Step 1: Sign in to Microsoft Teams
- Open Microsoft Teams on your computer or mobile device.
- Enter your username and password to sign in.
Step 2: Create a New Team
- Click on the Teams tab in the left-hand sidebar of Microsoft Teams.
- Click on Join or create a team at the bottom left corner.
- Select Create team and choose the type of team you want to create.
- “Public” teams are open to everyone in your organization.
- “Private” teams require an invitation to join.
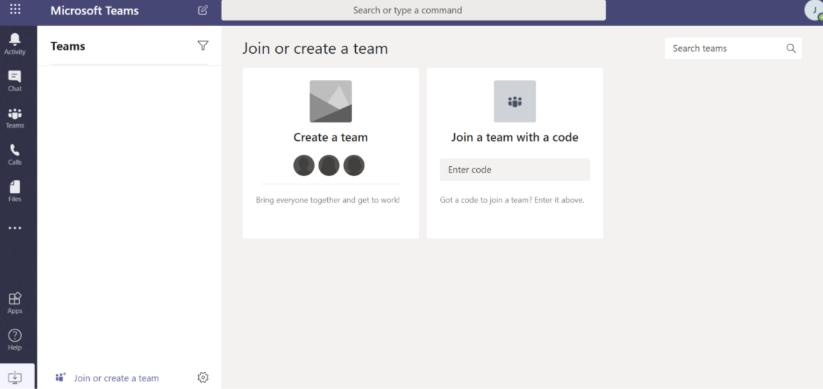
Step 3: Customize Team Settings
- Give your team a name and a short description.
- Choose privacy settings and select the appropriate options.
- For public teams, consider the level of access you want to grant.
- For private teams, invite members via their email addresses.
Step 4: Create Channels within the Team
- After creating the team, click on it to navigate to its homepage.
- Click on Channels to view existing channels or create new ones.
- Select Add channel and provide a name and description for the new channel.
- Adjust channel settings such as member permissions and notifications.
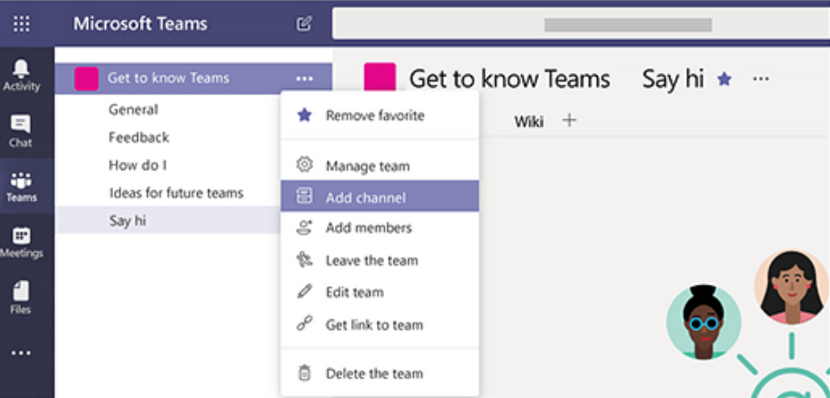
Step 5: Add Members to the Team and Channels
- In the team’s homepage, click on the … button next to the team’s name.
- Choose Add members to invite participants to the team.
- Grant appropriate permissions by selecting appropriate roles (e.g., member, owner).
- To add members to specific channels, click on the … button next to the channel name, and select Add members.
Step 6: Manage Team and Channel Settings
- To manage team settings, go to the team’s homepage and click on the … button.
- Select Manage team to access and modify settings such as team name, privacy, and member permissions.
- For channel settings, click on the … button next to the channel name and choose Manage channel.
Step 7: Collaborate and Communicate within Teams and Channels
- Start conversations and share files within the team’s conversation tab.
- Use the various collaboration features like video meetings, document collaboration, and more.
By following these steps, you can effortlessly create and manage teams and channels in Microsoft Teams. Leverage its powerful collaboration tools to enhance productivity and communication within your organization.
Discover the lowest prices for Microsoft Office on our website as we offer high-quality packages at unbeatable rates.



