Collaboration is at the core of productivity and efficiency, and Microsoft Teams offers a seamless platform for teams to work together on documents in real-time. With Microsoft Teams, you can collaborate on documents with your colleagues from anywhere, whether you’re in the office or working remotely. In this guide, we will walk you through the step-by-step process to collaborate on a document using Microsoft Teams, enabling you to harness the power of collaboration and enhance your team’s productivity.
Microsoft Teams provides a robust set of features that facilitate collaboration on documents. Our guide will cover the essentials of collaborating on a document, such as creating a team or channel, uploading and sharing a document, and granting permissions to team members for editing and reviewing. We will also explore advanced collaboration features, including real-time co-authoring, version history, and commenting and discussing specific sections of the document. Additionally, we will provide tips on managing and organizing your documents within Teams, ensuring that everyone can easily access and contribute to the project. By following our guide, you will have the knowledge and skills to confidently collaborate on a document using Microsoft Teams.
Step 1: Open Microsoft Teams
- Launch Microsoft Teams on your computer or access it through your web browser.
Step 2: Create or Select a Team
- Create a new team or select an existing one from the left sidebar.
- Click on the “Files” tab within the team to access the shared files.
Step 3: Upload or Select the Document
- Click on the “Upload” button to upload a document, or select an existing document from the list.
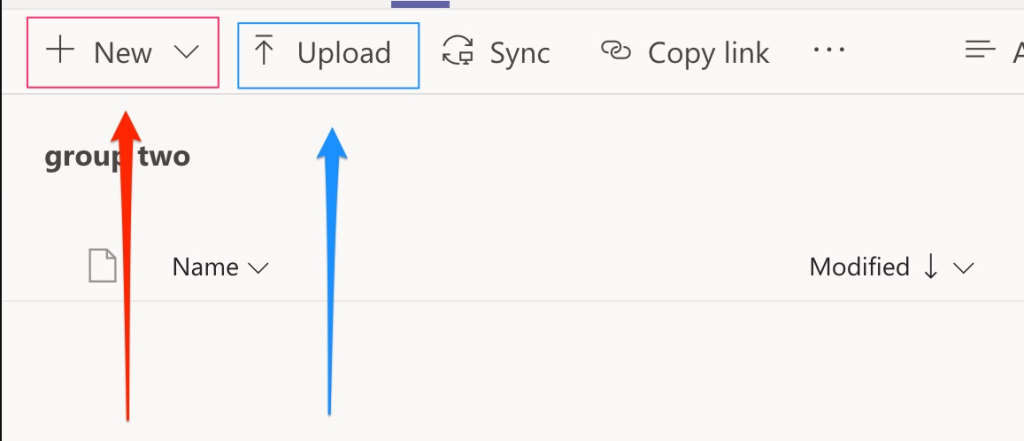
Step 4: Open in Microsoft Teams
- Once the document is uploaded or selected, click on the document to open it using the Microsoft Teams viewer.
Step 5: Edit the Document
- In the Microsoft Teams viewer, click on the “Edit” button to start editing the document.
- Multiple team members can edit the document simultaneously, and changes will be saved in real-time.
Step 6: Add Comments and Mentions
- To communicate about specific sections or ask questions, highlight the relevant text and click on the “Comment” button.
- Use the “Mention” feature to get the attention of specific team members by typing “@” followed by their name.
Step 7: Co-Authoring
- Collaborate seamlessly with team members using the co-authoring feature in Microsoft Teams.
- Changes made by different team members will be reflected in real-time within the document.
Step 8: Version History and Activity
- Microsoft Teams keeps track of all changes made to the document, allowing you to access the “Version History” to review or revert to prior versions.
- Check the “Activity” tab to see a timeline of changes and comments made by various team members.
Step 9: Chat and Video Calls
- To discuss the document further, use the chat feature in Microsoft Teams.
- Initiate video calls or schedule meetings within Teams to have a more interactive collaboration experience.
Step 10: Save and Share the Final Document
- Once the collaboration is complete, save the final version of the document.
- Share the document with others by providing access or sharing a link to the document.
Conclusion:
By following these step-by-step instructions, you can seamlessly collaborate on a document using Microsoft Teams. Whether it’s editing, commenting, or co-authoring, Microsoft Teams provides a productive environment for team members to work together, communicate, and produce superior outcomes.
Get the best prices for Microsoft Office on our website – buy now and enhance your productivity with the industry-leading software suite!


