Are you tired of starting your documents from scratch every time? Do you find yourself repeatedly creating similar content, such as invoices, newsletters, or company letterheads? If so, then you’re in luck! Microsoft Word offers a powerful feature called templates that allows you to create and manage pre-designed documents, saving you time and effort. In this guide, we will explore the process of creating and managing templates in Word, so you can streamline your document creation process and achieve a more professional look.
Templates are like ready-made blueprints that provide a foundation for your documents. With templates, you don’t have to worry about formatting, styling, or design – it’s all taken care of for you. Whether you want to create a letterhead for your business, design a resume, or draft a meeting agenda, templates can be your best friend. We will walk you through the step-by-step process of creating your own templates, as well as how to use and customize existing templates.
Step 1: Open Microsoft Word
- Launch Microsoft Word on your computer.
Step 2: Create a new document
- Create a new Word document by clicking on “File“
- Select “New” to open a panel of available templates.
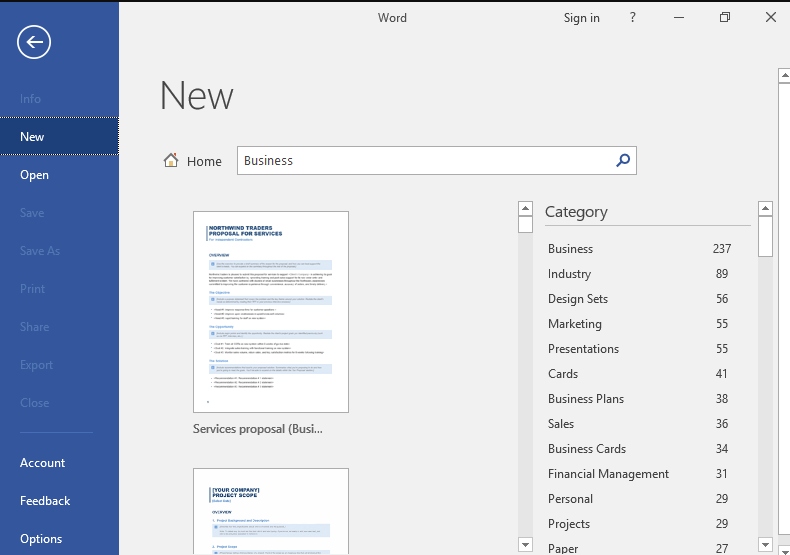
Step 3: Create a Template
- Choose a template that matches your needs or customize a blank document according to your preferences.
- Add text, images, or any other necessary elements to complete the template design.
- Select “File” -> “Save As” to enter a file name for your template.
- In “Save as type“, select “Word template“(*.dotx) and then click “Save“
Step 4: Use a Template
- To use a saved template, select “File” -> “New“.
- Find the template you just created and choose it.
Step 5: Edit a Template
- Open the template file you previously saved by clicking “File” -> “Open“.
- Make the necessary changes to the template.
- Select “File” -> “Save” to keep the changes you made.
Step 6: Delete a Template
- Navigate to the folder where the templates are saved.
- Right-click on the template file you wish to delete and select “Delete“.
- Confirm the deletion by clicking “Yes” in the confirmation dialog box.
Step 7: Manage templates
- To view all your templates, select “File” -> “New” -> “Personal” from the menu bar.
- This opens the “Custom Office Templates” folder, where you can find all your saved templates.
By using templates, you can save precious time and increase efficiency in your work process. With a wide range of customization options available, you can create and use templates for a variety of purposes and make your work stand out.
Grab the opportunity to purchase a cheap Office Key available on our website.

