Customizing the ribbon in Office applications is a powerful way to personalize your workflow and improve productivity. The ribbon is the menu bar located at the top of the Office applications, such as Word, Excel, and PowerPoint, that contains various tabs and commands. By customizing the ribbon, you can add frequently used commands, remove unnecessary tabs, and rearrange the layout to suit your specific needs and preferences. In this guide, we will walk you through the process of customizing the ribbon in Office applications, empowering you to optimize your workflow and access your preferred tools with ease.
Office applications come with a default ribbon that may not always align perfectly with your workflow or the tasks you perform most often. However, through customization, you can create a ribbon that reflects your preferred working style and improves efficiency. Our guide will cover the steps to customize the ribbon, including adding and removing commands, creating custom tabs, and rearranging the order of tabs and groups. We will also provide tips on organizing commands into logical groups, creating keyboard shortcuts, and exporting and importing ribbon customizations to other computers.
Step 1: Open an Office Application
- Launch the Office application you want to customize. For example, open Microsoft Word.
Step 2: Access the Customize Ribbon Option
- Click on the “File” tab at the top-left corner of the screen.
- From the left-hand menu, select “Options”.
Step 3: Customize the Ribbon
- In the “Options” window, select the “Customize Ribbon” option.
- You will see two columns: “Customize the Ribbon” on the right and “Choose commands from” on the left.
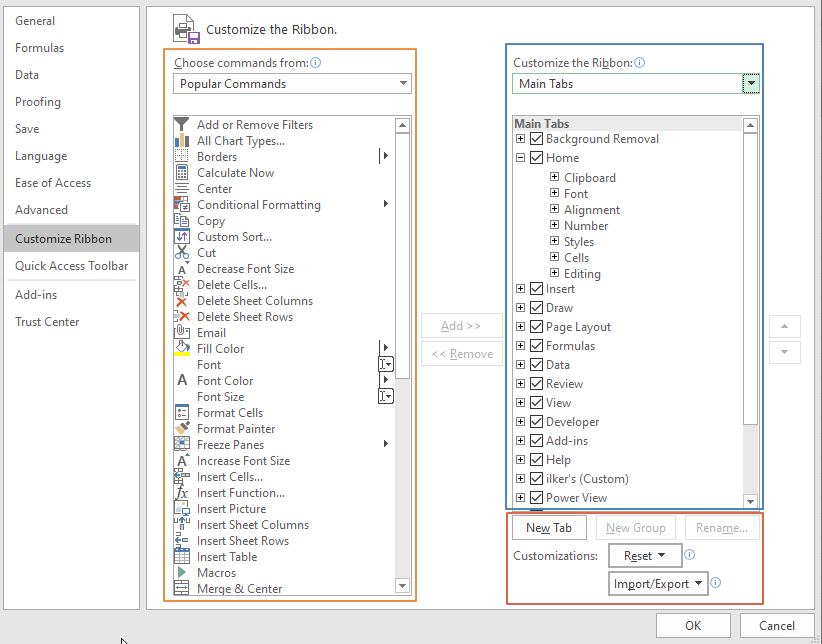
Step 4: Add or Remove Tabs
- To add a custom tab, click on the “New Tab” button under the “Customize the Ribbon” column.
- Give the new tab a “Name” and click “OK”.
- To remove a tab, uncheck the box next to the tab name under the “Customize the Ribbon” column.
Step 5: Add or Remove Groups
- To add a custom group within a tab, select the tab under “Customize the Ribbon”.
- Click on the “New Group” button.
- Give the new group a “Name” and click “OK”.
- To remove a group, deselect the box next to the group name under the corresponding tab.
Step 6: Add or Remove Commands
- Under the “Choose commands from” column, select a category to view available commands.
- Select a command.
- Click on the “Add” button to add the command to a specific group within a custom tab or an existing tab.
- To remove a command from a group, select the command in the right-hand column and click on the “Remove” button.
Step 7: Organize Tabs, Groups, and Commands
- To rearrange the order of tabs, groups, or commands, use the “Up” or “Down” arrows on the right side.
Step 8: Change Ribbon Display Options
- Under the “Customize the Ribbon” column, click on the “Customize” button next to the “Ribbon” dropdown.
- Choose whether to display the ribbon as “Tabs”, “Tabs (selected tab only)”, or “Commands”.
Step 9: Apply Changes
- Once you have customized the Ribbon to your liking, click “OK” to save the changes.
By following these step-by-step instructions, you can add, remove, and organize tabs, groups, and commands, personalizing your Office experience to boost productivity and convenience.
Get Microsoft Office from our website at the lowest price available. Get all the essential productivity tools you need at a great deal.

