Microsoft Access is a powerful database management tool that allows users to store and organize large amounts of data. Among its many features, one of the most fundamental is the ability to design and modify tables. In this step-by-step guide, we will explore various techniques to help you effectively design and modify tables in Microsoft Access.
Step 1: Open Microsoft Access
To begin, open Microsoft Access on your computer. You can do this by clicking on the Access icon or by searching for “Microsoft Access” in the Start menu.
Step 2: Create a New Database
Once Microsoft Access is open, create a new database by going to the “File” tab in the top left corner of the screen and selecting “New.” Choose a name for your database and save it in a suitable location on your computer.
Step 3: Access the Table Design View
Within your newly created database, click on the “Table Design” option to access the Table Design view. This will allow you to create and modify tables.
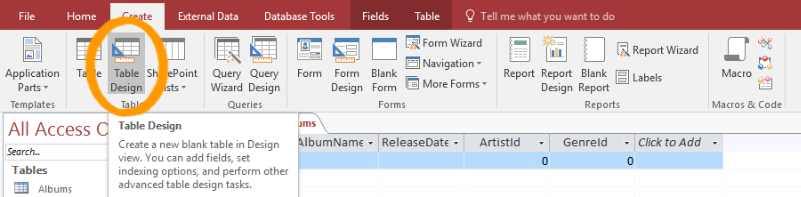
Step 4: Define Table Fields
In the Table Design view, define the fields (columns) for your table. Enter the desired field names and select appropriate data types for each field. For example, to create a “Customer” table, you might include fields such as “ID” (AutoNumber), “Name” (Text), “Email” (Text), “Phone” (Text), and so on.
Step 5: Set Primary Key
To ensure data integrity, it is important to set a primary key for your table. In the Table Design view, choose the desired field to act as the primary key and right-click on it. Then select the “Primary Key” option from the context menu. This will uniquely identify each record in the table.
Step 6: Define Field Properties
Field properties allow you to specify additional characteristics for each field. For example, you can set field size, format, input mask, validation rules, and default values. To define field properties, select the desired field and locate the “Field Properties” section in the Table Design view.
Step 7: Customize Field Properties
Within the Field Properties, customize each field according to your specific requirements. For instance, you can set a maximum field size, enforce a specific validation rule, or define a default value. Make sure to review the available options and adjust them accordingly.
Step 8: Establish Relationships
To create a relational database, it is necessary to establish relationships between tables. In the Table Design view, select the “Database Tools” tab from the top menu, and then click on “Relationships.” Drag and drop the desired fields from one table to another to create relationships. This ensures data consistency and integrity in your database.
Step 9: Save and Test Your Table Design
Once you have finished designing your table, save your changes by clicking on the “Save” button in the Table Design view. It is essential to save your work regularly to avoid any loss of data. After saving, you can close the Table Design view and test your table by entering sample data in a datasheet or form.
By following this step-by-step guide, you should now have a good understanding of how to create and modify tables within Microsoft Access. Remember, practice makes perfect, so explore the various features and options available to further enhance your database design skills.
Get your Microsoft Office license at the lowest possible price exclusively on our website.


