Adding a 360-degree image or video to your PowerPoint slide can create an immersive and interactive experience for your audience. In this step-by-step guide, we will show you how to insert a 360-degree image or video into a PowerPoint slide, adding a unique element to your presentations.
Step 1: Open PowerPoint
- Launch Microsoft PowerPoint on your computer.
Step 2: Create a new presentation or open an existing one
- Click on “File” and choose “New” to create a new presentation.
- Alternatively, open an existing PowerPoint presentation where you want to insert the 360-degree image or video.
Step 3: Go to the slide where you want to insert the 360-degree content
- Select the slide in the PowerPoint slide deck where you want to place the 360-degree image or video.
Step 4: Download or capture a 360-degree image or video
- Find a 360-degree image or video that you want to insert into your PowerPoint slide.
- Download the image or video from a reputable source or capture it using a 360-degree camera.
Step 5: Insert the 360-degree image or video
- Go to the “Insert” tab in the PowerPoint ribbon.
- Click on “Pictures” or “Video” depending on the file type.
- Browse and select the downloaded or captured 360-degree image or video.
- Click “Insert” to add it to your PowerPoint slide.
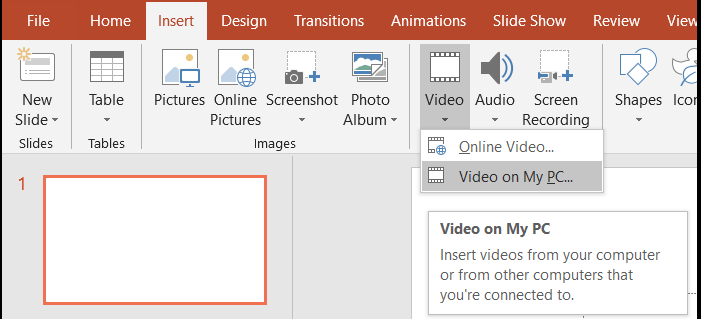
Step 6: Adjust the size and position of the 360-degree content
- Click on the inserted 360-degree image or video on the slide.
- Use the resize handles to adjust the size of the content as desired.
- Drag and position the content on the slide to the desired location.
Step 7: Test the 360-degree effect
- Enter the “Slide Show” mode to observe the 360-degree effect.
- Use the mouse or arrow keys to navigate or interact with the 360-degree image or video.
Step 8: Save and present your PowerPoint slide
- Save your PowerPoint presentation to retain the inserted 360-degree content.
- Present your slide in “Slide Show” mode and engage your audience with the immersive and interactive 360-degree experience.
Conclusion:
By following these step-by-step instructions and using specific commands for each stage, you can easily insert a 360-degree image or video into a PowerPoint slide. This will add a unique and immersive element to your presentations, making them more engaging and memorable. Incorporate 360-degree content to create impactful presentations that captivate your audience.
Unlock productivity on a budget: Explore our website for unbeatable deals on Microsoft Office at low prices.


