When it comes to creating a memorable and effective presentation, timing is key. Sometimes, you may want to show a slideshow with multiple images or slides that loop continuously, ensuring that your audience can view your content at their own pace. In this guide, we will show you how to create a looping slideshow with custom timings in PowerPoint, giving you the tools to create a dynamic and engaging presentation that flows smoothly and seamlessly.
PowerPoint offers various features and tools that allow you to customize the timing and sequence of your slides, including the ability to create a looping slideshow. Our guide will walk you through the process of setting up a looping slideshow, including how to set custom timings for each slide, adjust how long each slide appears, and add transition effects to ensure a smooth transition between each slide. We will also provide tips and techniques for designing a visually captivating and effective slideshow, including file size considerations and how to select the best presentation format for your particular needs.
Step 1: Open PowerPoint
- Launch Microsoft PowerPoint on your computer.
Step 2: Create a new presentation
- Click on “File” and choose “New” to create a new presentation.
Step 3: Add slides to your presentation
- Click on the “Insert” tab in the PowerPoint ribbon.
- Choose “New Slide” to add multiple slides to your presentation.
- Create the content for each slide.
- Ensure that the content flows smoothly from one slide to the next.
Step 4: Set the timings for each slide
- Navigate to the “Transitions” tab in the PowerPoint ribbon.
- Choose the timing for each slide from the “Duration” drop-down list in the “Timing” group.
- Alternatively, you can manually enter the time you want each slide to display.
- Ensure that all slides have appropriate timings based on the content.
Step 5: Set the looping options
- Go to the “Slide Show” tab in the PowerPoint ribbon.
- Click on “Set Up Slide Show” in the “Start Slide Show” group.
- Under the “Show type” section, choose “Browsed at a kiosk (full screen).”
- Choose “Loop continuously until ‘Esc'” from the “Loop continuously until” drop-down list.
- Click “OK” to save the settings.
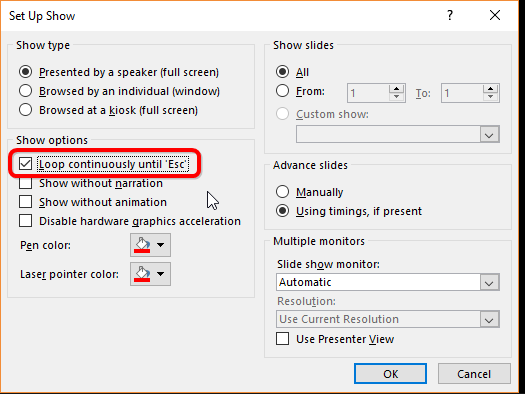
Step 6: Preview the presentation
- Enter the “Slide Show” mode to check that the timings and looping settings are working appropriately.
- Ensure that the transition between slides is smooth, and the timings are accurate.
- Make any necessary adjustments.
Step 7: Save and present your PowerPoint slide
- Save your PowerPoint presentation to retain the timing and looping settings.
- Present your slide in “Slide Show” mode and impress your audience with a seamless and engaging looping slideshow experience.
Conclusion:
By following these simple step-by-step instructions and using specific commands for each stage, you can create a looping slideshow with custom timings in PowerPoint. This presentation style will provide a professional and engaging experience for your audience, leaving a lasting impression. Use these tips to create a memorable and effective looping slideshow for your next presentation.
Unlock productivity on a budget: Explore our website for unbeatable deals on Microsoft Office at low prices.


