Adding smooth and visually appealing transitions between slides can greatly enhance the overall flow and professionalism of your PowerPoint presentations. One of the most impressive transitions available in PowerPoint is the morph transition, which allows you to create seamless animations and transformations between slides. In this guide, we will walk you through the process of applying a morph transition between slides in PowerPoint, enabling you to create dynamic and engaging presentations that leave a lasting impact on your audience.
The morph transition in PowerPoint is a powerful tool that automatically animates and morphs objects and elements from one slide to the next, creating a seamless and fluid transition between them. With the morph transition, you can effectively convey complex ideas, highlight changes over time, or simply add visual interest to your presentation. Our guide will provide you with step-by-step instructions on how to apply the morph transition, as well as tips and techniques for customizing and refining the effect to suit your specific presentation needs. By following our guide, you will be able to create captivating and impressive transitions between slides using the morph transition feature in PowerPoint.
Step 1: Open PowerPoint
- Launch Microsoft PowerPoint on your computer.
Step 2: Create or open a presentation
- Create a new presentation or open an existing one that you want to work on.
Step 3: Add slides to your presentation
- Click on the “Insert” tab in the PowerPoint ribbon.
- Choose “New Slide” to add multiple slides to your presentation.
- Create the content for each slide.
Step 4: Decide on the morph transition slide
- Determine which slide you want to apply the morph transition to.
- Ensure that the previous and next slides have similar content or elements that you want to animate smoothly.
Step 5: Select the first slide
- Click on the first slide where you want the morph transition to start.
Step 6: Duplicate the slide
- Right-click on the selected slide and choose “Duplicate Slide.”
- This will create an exact copy of the slide.
Step 7: Make changes on the duplicated slide
- Edit the duplicated slide by adding, deleting, or modifying the content or elements that you want to animate.
- Ensure that the duplicated slide represents how you want the previous slide to transition.
Step 8: Apply the morph transition
- Select the duplicated slide.
- Go to the “Transitions” tab in the PowerPoint ribbon.
- Click on the “Morph” option in the “Transition to This Slide” group.
- PowerPoint will apply the morph transition between the selected slide and the preceding one.
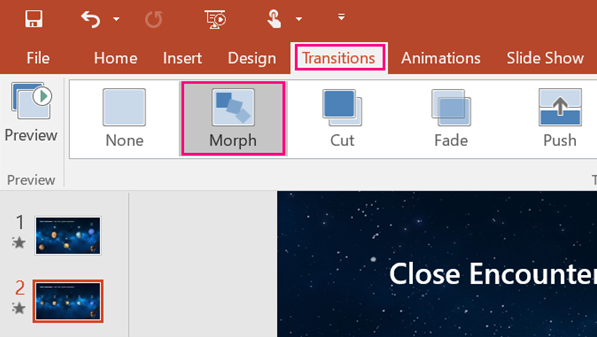
Step 9: Preview the morph transition
- Enter the “Slide Show” mode to preview the morph transition between the two slides.
- Check if the transition works fluidly and as expected.
- Make any necessary adjustments to the content or elements on the duplicate slide.
Step 10: Apply the morph transition to other slides
- Repeat Steps 6 to 9 for any other slides where you want to use the morph transition.
- Duplicate slides, make changes, and apply the morph transition to create a consistent animation effect throughout your presentation.
Step 11: Save and present your PowerPoint slide
- Save your PowerPoint presentation to retain the morph transition settings.
- Present your slide in “Slide Show” mode and impress your audience with the seamless and visually captivating morph transitions.
Conclusion:
By following these step-by-step instructions and using specific commands for each stage, you can easily apply a morph transition between slides in PowerPoint. This animation effect will add a professional touch to your presentation by smoothly transitioning between similar content and engaging your audience visually. Use the morph transition creatively to make your presentation more dynamic and memorable.
Unlock productivity on a budget: Explore our website for unbeatable deals on Microsoft Office at low prices.

