Incorporating interactive elements like PDF forms or surveys into your PowerPoint presentations can enhance engagement and make your presentations more effective. Whether you want to gather feedback from your audience, conduct a survey, or distribute a form, embedding a PDF form or survey in a PowerPoint slide can be a useful way to streamline the process and make it more interactive. In this guide, we will provide you with step-by-step instructions for inserting a PDF form or survey into a PowerPoint slide, giving you the tools to create engaging and impactful presentations.
PowerPoint enables users to add various types of files and media into a presentation, including PDF files. By adding a PDF form or survey, you can easily collect data and feedback from your audience within the presentation itself. Our guide will cover the steps for inserting a PDF file as an object, adjusting its size and position to fit the slide, and configuring the form or survey settings for maximum functionality. We will also provide tips on how to effectively integrate the PDF form or survey into your overall presentation design, ensuring that it complements your content and meets your presentation goals.
Step 1: Prepare your PDF form or survey
- Create or obtain the PDF form or survey you want to insert into your PowerPoint presentation.
- Save the PDF file to your computer.
Step 2: Open PowerPoint and go to the slide
- Open PowerPoint and navigate to the slide where you want to insert the PDF form or survey.
Step 3: Insert the PDF as an object
- Go to the “Insert” tab in PowerPoint.
- Click on “Object” in the “Text” group.
- In the dialog box that appears, select “Create from file” and click on “Browse.”
- Find and select the PDF file you want to insert.
- Check the box that says “Display as icon” to insert the PDF as an icon on your slide.
- Click “OK” to insert the PDF into your slide.
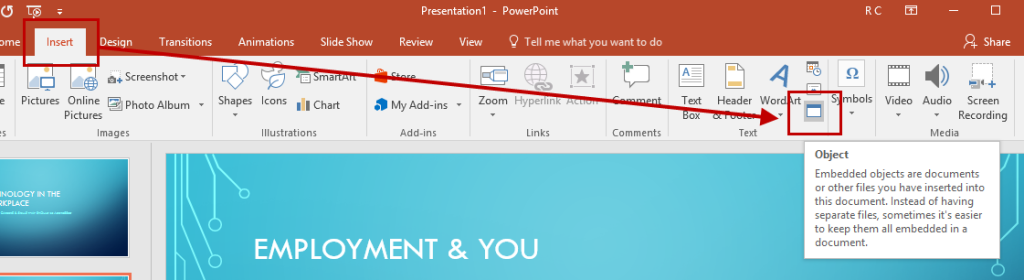
Step 4: Resize and position the PDF object
- Click on the PDF object to select it.
- Use the sizing handles to resize the object to the desired dimensions.
- Drag and position the object on your slide where you want it to appear.
Step 5: Customize the PDF object
- Right-click on the PDF object and choose “Open” to view the PDF file.
- Use the PDF reader’s tools to customize the appearance or behavior of the form or survey.
- Save any changes made to the PDF file.
Step 6: Testing the PDF form or survey
- Enter Slide Show mode to test the functionality of the PDF form or survey.
- Interact with the form or survey to ensure it works as expected.
- Make any necessary adjustments to the PDF file and test it again until you are satisfied.
Step 7: Save and present your PowerPoint slide
- Save your PowerPoint presentation to retain the changes made.
- Present your slide in “Slide Show” mode to showcase the interactive PDF form or survey to your audience.
Conclusion:
By following these step-by-step instructions and using specific commands for each stage, you can effortlessly include a PDF form or survey in your PowerPoint presentation. This interactive element will enhance engagement with your audience and allow them to interact with your content directly. Take advantage of this feature to create dynamic and informative presentations that leave a lasting impression.
Unlock productivity on a budget: Explore our website for unbeatable deals on Microsoft Office at low prices.


