Adding a live weather forecast to your PowerPoint slide can add a dynamic element to your presentation. You can use this feature to keep your audience informed with real-time updates on weather conditions. In this step-by-step guide, we will show you how to add a live weather forecast to your PowerPoint slide.
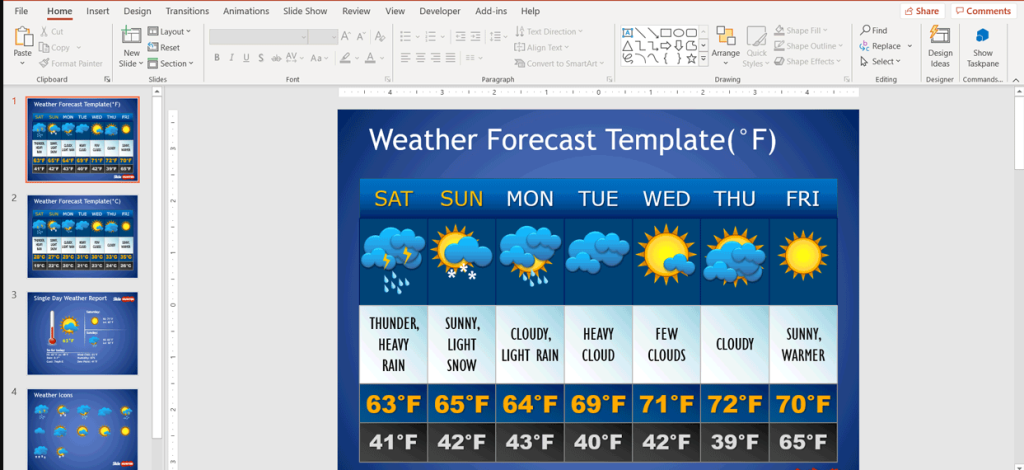
Step 1: Choose the weather provider
- Choose a weather provider, such as AccuWeather or Weather Underground.
- Sign up for an API key to access the weather provider’s data.
Step 2: Insert a web browser object
- Open your PowerPoint presentation.
- Go to the Insert tab and choose “Web Browser” from the drop-down menu.
- A web browser object will be added to your PowerPoint slide.
Step 3: Configure the web browser object
- Right-click the web browser object and select “Edit Hyperlink.”
- Paste the API URL provided by your weather provider into the “Address” field.
- Enter additional parameters such as the location and units of measurement.
- Click “OK” to save the changes.
Step 4: Resize the web browser object
- Click on the web browser object to select it.
- Use the sizing handles to resize the object as needed.
- Position the object on the slide.
Step 5: Refresh the web browser object
- Select the web browser object.
- Go to the “Slide Show” tab and click on “From Beginning” or “From Current Slide” to view the slide with the weather forecast.
- You should see the live weather forecast on the slide.
Step 6: Customize the weather forecast display
- Depending on the weather provider, you may be able to customize the display of the weather forecast. For example, you can adjust the size, colors, and format of the weather data.
- Edit the URL parameters to apply custom styles or formatting.
Step 7: Update the weather forecast data
- If you want to present an up-to-date weather forecast, you will need to periodically refresh the data.
- To refresh the web browser object, right-click it and choose “Refresh.”
Step 8: Save and present your PowerPoint slide
- Save your PowerPoint presentation.
- Present your slide in “Slide Show” mode to display the live weather forecast.
- Engage your audience with the real-time updates on weather conditions.
Conclusion:
Adding a live weather forecast to your PowerPoint slide is an easy and engaging way to keep your audience informed of current weather conditions. By following these step-by-step instructions and using specific commands for each stage, you can create a dynamic and informative weather presentation that captivates your audience. Use this feature creatively to enhance your presentations, and make a long-lasting impression on your audience!
Unlock productivity on a budget: Explore our website for unbeatable deals on Microsoft Office at low prices.


