Page numbers are not a built-in feature in Excel like they are in Microsoft Word, but that doesn’t mean you can’t add them to your worksheets. While Excel is primarily used for data analysis and calculations, there are scenarios where page numbers can be useful, such as when printing large worksheets or creating professional reports. In this guide, we will walk you through the process to insert a page number in Excel, allowing you to keep track of the page count and navigate through your workbook with ease.
Adding page numbers in Excel requires utilizing custom formulas and features, but with the help of our step-by-step instructions, you’ll be able to master this technique in no time. We’ll show you different methods to insert page numbers, including using formulas, headers and footers, and the Page Break Preview feature. By following our guide, you’ll enhance your Excel skills and be able to include page numbers in your worksheets to enhance readability and organization. Get ready to take your Excel worksheets to the next level by learning how to insert page numbers with our comprehensive guide.
Step 1: Open your Excel Worksheet.
- Launch Microsoft Excel on your computer.
- Open the Excel worksheet in which you want to insert the page numbers.
Step 2: Access the Page Setup Options.
- Click on the “Page Layout” tab in the Excel top ribbon.
- Locate the “Page Setup” group and click on the small dialog box launcher icon in the bottom-right corner.
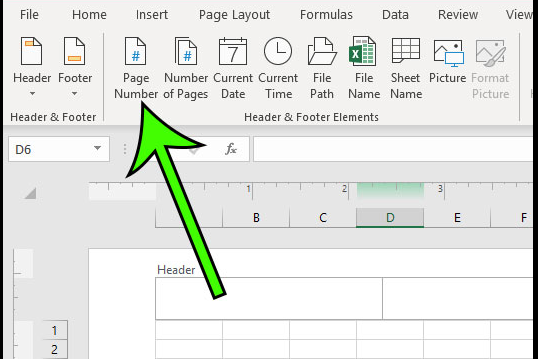
Step 3: Navigate to the Header/Footer Tab.
- In the “Page Setup” dialog box, navigate to the “Header/Footer” tab.
- The tab will allow you to customize the header and footer of your worksheet, including inserting page numbers.
Step 4: Choose the Desired Section.
- In the “Header/Footer” tab, choose the section where you want to insert the page number.
- You can select “Header” or “Footer,” depending on your preference.
Step 5: Insert the Page Number Placeholder.
- In the “Header/Footer” tab, click on the “Page Number” button.
- A dropdown menu will appear with various page number options.
- Select the desired option based on your preferred placement of the page number.
Step 6: Customize the Page Number Format (Optional).
- In the “Header/Footer” tab, click on the “Page Number” button again.
- This time, select the “Format Page Numbers” option from the dropdown menu.
- A dialog box will appear, allowing you to choose the format and style of the page numbers.
Step 7: Preview and Apply the Changes.
- After customizing or selecting the page number options, click on the “OK” button.
- The header or footer section will now display the page number placeholder.
Step 8: Save and Print your Worksheet.
- Save your Excel worksheet to preserve the changes.
- To print the worksheet, click on the “File” tab, then choose the “Print” option.
- Specify the printer, settings, and the number of copies you want, then click “Print.”
Congratulations! You have successfully learned how to insert page numbers in Excel. By following these step-by-step instructions, you can enhance the organization and navigation of your worksheets. Whether you’re working on a large dataset or a multi-page report, inserting page numbers will make it easier to refer to specific sections or track the printing progress. Start using page numbers in Excel today and improve your spreadsheet management skills!
Unlock the full potential of Microsoft Office at an unbeatable price, providing value and productivity to users with budget-friendly solutions.


