Page numbers are essential in academic papers, reports, and any document that requires proper referencing. While inserting page numbers at the bottom or top of a page is a common practice, sometimes users may need to insert page numbers in the middle of a line for specific formatting purposes. Microsoft Word offers various ways to insert and manipulate page numbers, including inserting page numbers in the middle of a line. In this guide, we will explore step-by-step instructions on how to insert a page number in the middle of a line in Microsoft Word, allowing users to add page numbers seamlessly while maintaining a professional and organized document.
Microsoft Word provides several formatting options that allow users to customize page numbers according to their specific preferences and document requirements. By default, page numbers are inserted at the top or bottom of a page, but Word also offers the option to insert page numbers within the text of a document. This feature can be useful in providing accurate referencing information that complements the flow of text, especially when dealing with lengthy reports or academic papers.
Step 1: Launch Microsoft Word and Open your Document:
- Open Microsoft Word on your computer.
- Open the document where you want to insert the page number in the middle of a line.
Step 2: Access the Header/Footer Section:
- Click on the “Insert” tab in the menu bar at the top of the screen.
- In the “Header & Footer” group, click on the “Header” or “Footer” button.
- Select the “Edit Header” or “Edit Footer” option from the drop-down menu.
- The cursor will be placed in the header/footer section.
Step 3: Insert a Text Box:
- In the “Header & Footer” Design tab that appears, click on the “Text Box” button.
- Choose the desired text box style or select “Draw Text Box” to create a custom one.
- Draw the text box in the middle of the line where you want the page number to be.
Step 4: Insert the Page Number:
- Click inside the text box to select it.
- Go to the “Insert” tab in the menu bar at the top of the screen.
- In the “Header & Footer” group, click on the “Page Number” button.
- From the drop-down menu, select the desired format for the page number placement.
- Choose “Current Position” and then “Plain Number” option to place the page number in the middle of the text box.
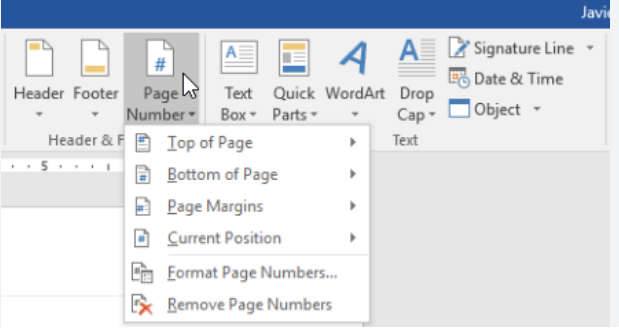
Step 5: Customize the Page Number Formatting (Optional):
- To change the appearance of the page number, such as font size, style, or alignment, select the page number in the text box.
- Use the formatting tools available in the “Home” tab to make the desired adjustments.
Step 6: Save your Document:
- Save your document to preserve the changes made, including the inserted page number in the middle of a line.
Congratulations! You have successfully inserted a page number in the middle of a line in Microsoft Word. By following these steps, you can effectively organize and format your documents, adding page numbers exactly where you need them.
Get the best deal on Microsoft Office with the lowest price available on our website today and start boosting your productivity!


