When working with images or figures in Microsoft Word, it is essential to provide clear and concise captions that describe the content or purpose of the visual element. Captions not only help to provide context but also make it easier for readers to understand the information presented. Microsoft Word offers a simple and efficient way to insert captions for figures, allowing users to enhance the overall readability and organization of their documents. In this guide, we will explore step-by-step instructions on how to insert a caption for a figure in Microsoft Word, enabling users to effectively label and describe their visual elements.
The ability to insert captions for figures in Microsoft Word simplifies the process of providing descriptive information for visual content within a document. Captions can be used for various elements, including images, charts, graphs, and tables, and are especially useful in academic papers, reports, or any document that requires proper referencing. With Word’s caption feature, users can easily add labels and descriptions to their figures, ensuring that readers can fully comprehend and interpret the information being presented.
Step 1: Launch Microsoft Word and Open your Document:
- Open Microsoft Word on your computer.
- Open the document where you want to insert the caption for a figure.
Step 2: Insert the Figure:
- Place your cursor at the location in the document where you want to insert the figure.
- Click on the “Insert” tab in the menu bar at the top of the screen.
- In the “Illustrations” group, click on the “Picture” or “Shape” button to insert the figure.
- Select the desired figure from your files or use the available shapes in Word.
Step 3: Add the Caption:
- Click on the figure to select it.
- Go to the “References” tab in the menu bar at the top of the screen.
- In the “Captions” group, click on the “Insert Caption” button.
- The “Caption” dialog box will appear.
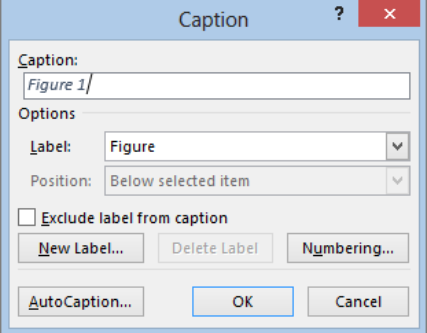
Step 4: Specify the Caption:
- In the “Caption” dialog box, enter the desired caption text for the figure.
- Choose the desired label from the “Label” drop-down menu. For example, you can select “Figure” for a regular image or “Equation” for a mathematical equation.
- If necessary, customize the numbering format by clicking on the “Numbering” button.
- Click “OK” to insert the caption.
Step 5: Customize the Caption (Optional):
- To make changes to the caption’s formatting, such as font style, size, or alignment, select the caption text and use the formatting tools available in the “Home” tab.
Step 6: Save your Document:
- Save your document to preserve the changes made, including the inserted caption for the figure.
Congratulations! You have successfully inserted a caption for a figure in Microsoft Word. By following these steps, you can ensure proper referencing and enhance the clarity of your document by providing clear and descriptive captions for your figures.
Get the best deal on Microsoft Office with the lowest price available on our website today and start boosting your productivity!

