Drop-down lists with multiple selections can be a powerful tool in Microsoft Word documents, allowing users to choose from a predefined list of options. This feature is commonly used in forms, surveys, and templates to enable users to select one or more items from a list. Creating a drop-down list form field with multiple selections can streamline data entry, improve accuracy, and enhance the interactive nature of the document. In this guide, we will explore step-by-step instructions on how to create a drop-down list form field with multiple selections in Microsoft Word, empowering users to build dynamic and user-friendly documents.
Microsoft Word offers robust form field capabilities, including the ability to create drop-down lists with multiple selections. By utilizing this feature, users can provide respondents with a range of choices that cater to various preferences or scenarios. Creating a drop-down list form field with multiple selections involves defining the list of options and customizing the form field properties to allow for multiple selections. This flexibility makes it easier for users to input data accurately and efficiently while ensuring that the document meets its intended purpose.
Step 1: Launch Microsoft Word and Open your Document:
- Open Microsoft Word on your computer.
- Open the document where you want to create the drop-down list form field.
Step 2: Access the Developer Tab:
- Click on the “File” tab in the menu bar at the top of the screen.
- Select “Options” from the drop-down menu.
- In the Word Options dialog box, click on the “Customize Ribbon” tab.
- Check the box next to “Developer” under the “Customize the Ribbon” section.
- Click “OK” to save the changes.
Step 3: Show the Developer Tab:
- The Developer tab will now appear in the menu bar.
- Click on the “Developer” tab.
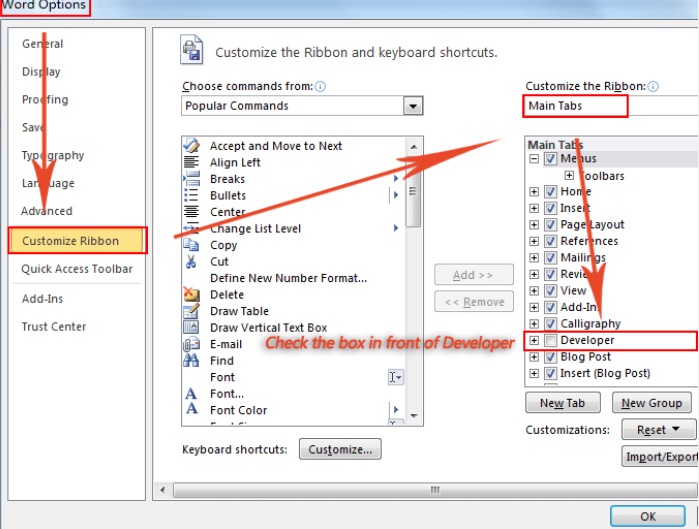
Step 4: Insert the Drop-down List Form Field:
- In the Controls group, click on the “Legacy Tools” button.
- From the drop-down menu, select “Dropdown Form Field”.
Step 5: Customize the Form Field:
- Right-click on the newly inserted form field and select “Properties”.
- In the Content Control Properties dialog box, go to the “Drop-Down” tab.
- Enter the different options you want to include in the list, each on a new line in the “Drop-down items” section.
- Check the box next to “Allow multiple selections” if you want to enable multiple selections.
- Click “OK” to save the changes.
Step 6: Save your Document:
- Save your document to preserve the changes made, including the added drop-down list form field.
Congratulations! You have successfully created a drop-down list form field with multiple selections in Microsoft Word. By following these steps, you can easily organize and input data in your documents, making them more interactive and user-friendly.
Get the best deal on Microsoft Office with the lowest price available on our website today and start boosting your productivity!


