When creating documents that contain multiple figures, tables, or images, it is essential to provide readers with a clear and organized structure. Microsoft Word offers a convenient feature called the Table of Figures, which allows users to create a comprehensive list of all the figures in their document along with their corresponding page numbers. In this guide, we will explain step-by-step how to insert a Table of Figures in Microsoft Word, enabling users to create professional-looking documents with ease.
The Table of Figures feature in Microsoft Word is particularly useful for lengthy documents, such as reports, theses, or books, where a large number of figures are involved. Instead of manually updating the figure numbers and page references, the Table of Figures automatically generates and updates the list, saving you time and ensuring accuracy.
Step 1: Open Microsoft Word
Begin by opening Microsoft Word on your computer. You can do this by clicking on the Word icon or searching for “Word” in the Start menu.
Step 2: Open the Document
Open the document in which you want to insert the table of figures. You can either open an existing document or create a new one by selecting the “File” tab at the top left corner of the screen and choosing “Open” or “New” from the dropdown menu.
Step 3: Place the Cursor
Place the cursor in the location within the document where you want to insert the table of figures. Typically, this is done at the beginning or end of the document, but you can choose any suitable location.
Step 4: Go to the “References” Tab
Click on the “References” tab located at the top of the Word window. This tab contains various options for managing references, citations, and tables of contents.

Step 5: Click on “Insert Table of Figures”
Under the “References” tab, click on the “Insert Table of Figures” button. This button is usually located towards the left side of the tab and resembles a tiny table with a drop-down arrow.

Step 6: Set the Table of Figures Options
In the “Table of Figures” dialog box that appears, you can customize the options for your table of figures. This includes choosing the caption label for figures, specifying the format and appearance of the table, and more. Make the desired selections.
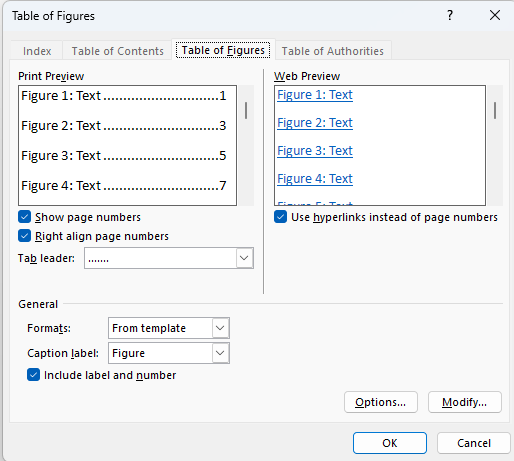
Step 7: Click “OK” to Insert
Once you have customized the options, click on the “OK” button to insert the table of figures into your document. Word will generate the table based on the figures and captions present in your document.
Step 8: Update the Table (if needed)
If you make changes to the figures or captions in your document, you may need to update the table of figures. To do this, right-click anywhere within the table and choose “Update Field” from the context menu. Select “Update Entire Table” to refresh the table with the latest figures and page numbers.
This allows you to keep track of all the figures in your document and their respective page numbers. Customize the table options and update it as needed to maintain accuracy and referencing convenience.
Get your Microsoft Office license at the lowest possible price exclusively on our website.


