Microsoft Word offers a powerful equation editor that allows you to include mathematical equations in your documents. If you’re working with matrices, you might wonder how to insert them accurately into your equations. Fortunately, Microsoft Word provides a simple and straightforward method to insert matrices within equations. In this step-by-step guide, we will walk you through the process of inserting an equation with a matrix in Microsoft Word, enabling you to effectively represent mathematical concepts. So, let’s get started!
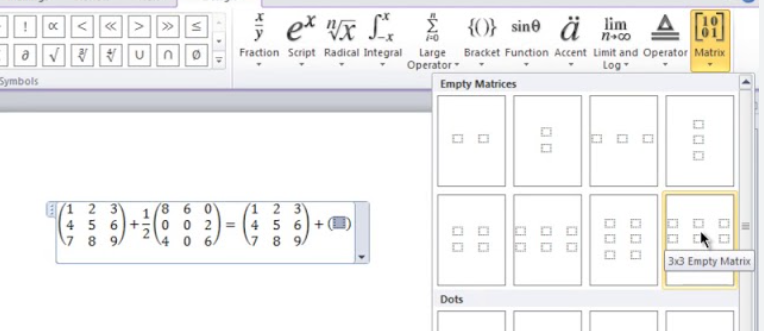
Step 1: Access the Equation Editor
- Open Microsoft Word and navigate to the “Insert” tab.
- Click on the “Equation” button in the “Symbols” group.
Step 2: Choose the Matrix Structure
- In the “Equation Tools” Design tab, click on the “Matrix” button in the “Structures” group.
- Select the desired matrix structure, such as 2×2 or 3×3.
Step 3: Add Elements to the Matrix
- Place the cursor inside the matrix structure.
- Enter the values or variables into each cell of the matrix.
Step 4: Customize the Matrix
- Adjust the dimensions of the matrix by clicking and dragging the edges.
- Format the appearance of the matrix, such as changing font style, size, or color.
Step 5: Insert the Matrix into an Equation
- Type the equation where you want to insert the matrix.
- Place the cursor at the desired location within the equation.
- Click on the matrix in the Equation Editor to insert it into the equation.
Step 6: Modify the Matrix Elements
- Double-click on the matrix to activate the Equation Tools.
- Edit or update the matrix elements by selecting and modifying individual cells.
Step 7: Format the Equation and Matrix
- Use the Equation Tools Design tab to format the overall equation.
- Use the Format tab to further customize the matrix appearance.
Step 8: Add Labels or Descriptions to the Matrix
- Select the matrix or specific cells to which you want to add labels.
- Navigate to the “Equation Tools” Design tab, and click on “Accent” or “Text Box” to add labels or annotations.
Step 9: Save and Use the Equation
- Save your document to preserve the inserted equation with the matrix.
- Use the equation as needed within your document.
By following these steps, you will be able to insert an equation with a matrix in Microsoft Word and customize it according to your needs. Experiment with different matrix structures and formatting options to enhance the visual presentation of mathematical equations in your documents. Let’s dive into the details of each step!
Get the best deal on Microsoft Office with the lowest price available on our website today and start boosting your productivity!


