Resizing a table in Microsoft Word is a fundamental skill that allows you to effectively manage and adjust the layout of your documents. Whether you are working on a report, a newsletter, or any document containing tabular data, knowing how to resize tables can help you optimize the presentation of information and improve readability. In this guide, we will explore the various methods to resize a table in Microsoft Word, equipping you with the essential know-how to control the size and proportions of tables within your documents.
Tables are versatile tools in Word that enable you to organize and structure information in a systematic manner. Resizing tables can be essential when accommodating different amounts of data, adjusting column widths, or aligning the table with the rest of the document layout. By mastering the techniques to resize tables in Word, you can enhance the overall visual appeal and functionality of your documents. This guide will cover the steps to resize a table in Microsoft Word, including methods such as adjusting column width and row height manually, using the table handle for quick resizing, and utilizing the Table Properties dialog box for precise sizing control.
Step 1: Launch Microsoft Word and Open Your Document
- Open Microsoft Word on your computer.
- Open the document containing the table you want to resize.
Step 2: Select the Table
- Click anywhere within the table to activate it.
- The “Table Tools” menu will appear at the top of the Word window.
Step 3: Access the Layout Tab
- In the “Table Tools” menu, click on the “Layout” tab.
- This tab contains the commands you need to modify your table.
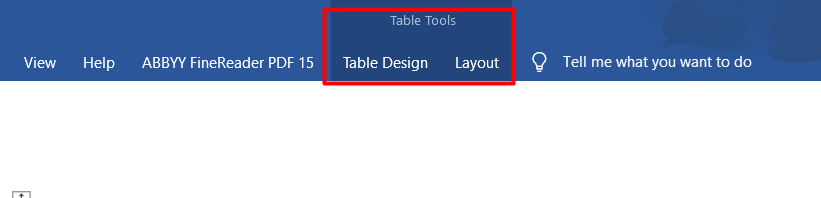
Step 4: Resize the Table Proportionally
- To resize the table proportionally, move your cursor over one of the corners of the table.
- When the double-headed arrow cursor appears, click and drag to the desired size.
- The other dimensions of the table will adjust automatically to maintain the original proportions.
Step 5: Resize the Table Manually
- To resize the table manually, click and drag one of the table’s borders.
- The adjacent rows or columns will adjust accordingly.
Step 6: Adjust Column Width and Row Height
- To modify column width, place your cursor over the column boundary until it changes to a double-headed arrow. Then, click and drag to the desired size.
- To change row height, place your cursor over the row boundary until it changes to a double-headed arrow. Click and drag to adjust the height.
Step 7: Resize the Table Using Measurement Options
- In the “Table Tools” menu, click on the “Layout” tab.
- In the “Cell Size” group, you can set specific measurements for the table, columns, or rows.
Step 8: Fine-tune the Table Layout
- To adjust the spacing and alignment of the table within the document, select the table and click on the “Layout” tab.
- Use the “Alignment” and “Spacing” options to fine-tune the table’s appearance.
Step 9: Save Your Document
- Once you are satisfied with the resized table, save your document.
By following these step-by-step instructions, you can easily resize tables in Microsoft Word. Modifying the table size and layout helps you achieve better document formatting and presentation. Enhance your documents with perfectly-sized tables using Microsoft Word’s versatile table resizing options.
Get the best deal on Microsoft Office with the lowest price available on our website today and start boosting your productivity!

