Using SmartArt graphics in Microsoft Word can help you visually represent information and ideas in a clear and engaging way. SmartArt graphics offer a variety of customizable options, allowing you to create professional and visually appealing diagrams, processes, hierarchies, and more. In this step-by-step guide, we will walk you through the process of inserting and formatting a SmartArt graphic in Word, including specific commands and instructions.
Step 1: Open Microsoft Word
Launch Microsoft Word on your computer and open the document where you want to insert a SmartArt graphic.
Step 2: Access the Insert Tab
In the Word toolbar, click on the “Insert” tab located at the top.
Step 3: Select a SmartArt Graphic
Within the “Illustrations” group in the Insert tab, click on the “SmartArt” button. A gallery will open with various categories and types of SmartArt graphics to choose from. Select the desired category and choose the specific SmartArt graphic that suits your needs.
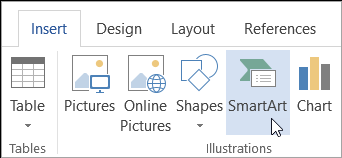
Step 4: Enter Text
After selecting a SmartArt graphic, a preformatted placeholder text will appear. Replace the placeholder text with your own content by clicking inside each shape and typing or pasting your text.
Step 5: Customize the SmartArt Graphic
To format and customize your SmartArt graphic, go to the “Design” and “Format” tabs that appear when you have the SmartArt selected.
Step 6: Format the Text
To format the text within the SmartArt, select the text you want to modify and use the formatting tools provided in the “Home” tab. You can change font styles, font size, alignment, color, and other formatting options.
Step 7: Modify the SmartArt Layout
If you want to change the overall layout or structure of the SmartArt graphic, go to the “Design” tab and explore the options in the “Layouts” group. Click on different layout options to see how they affect your graphic.
Step 8: Customize the Colors and Styles
To apply a different color scheme or style to your SmartArt graphic, go to the “Design” tab and use the options in the “SmartArt Styles” group. Choose from the provided color palettes and styles to enhance the visual appeal of your graphic.
Step 9: Add or Remove Shapes (Optional)
If you need to add or remove shapes within your SmartArt graphic, go to the “Design” tab and use the options in the “Create Graphic” group. You can add shapes, delete shapes, or promote/demote shapes to different levels.
By following the step-by-step guide provided in this blog post, you can confidently create and customize SmartArt graphics to enhance your documents. Remember to experiment with different layouts, styles, and colors to find the look that best suits your content and objectives.
Discover unbeatable value and enhance your productivity by purchasing Microsoft Office at the lowest price available on our website.

