Password protecting a document in Microsoft Word can be a crucial step to safeguard your sensitive or confidential information. Whether you’re working with financial data, personal records, or any other confidential content, password protection ensures that only authorized individuals can access the document. In this article, we will guide you through the steps to password protect a document in Microsoft Word, empowering you to keep your information secure and protected from unauthorized access.
Microsoft Word provides robust security features that allow you to password protect your documents with ease. By setting a password, you can control who can open, edit, or modify the document, ensuring that your information remains confidential and protected. We will walk you through the different methods of password protection, including setting a password to open the document or setting a password to modify it. We will also provide tips on creating strong passwords and managing them effectively. With our step-by-step instructions and guidance, you’ll be able to password protect your documents in Microsoft Word confidently, giving you peace of mind knowing that your sensitive information is well-protected.
Step 1: Open Your Microsoft Word Document
Launch Microsoft Word and open the document you want to protect with a password.
Step 2: Navigate to the “File” Tab
Click on the “File” tab at the top left corner of the Word window.
Step 3: Select “Info” from the Sidebar
In the “File” tab, select “Info” from the sidebar on the left.
Step 4: Click on “Protect Document”
Find and click on the “Protect Document” option. A dropdown menu will appear.
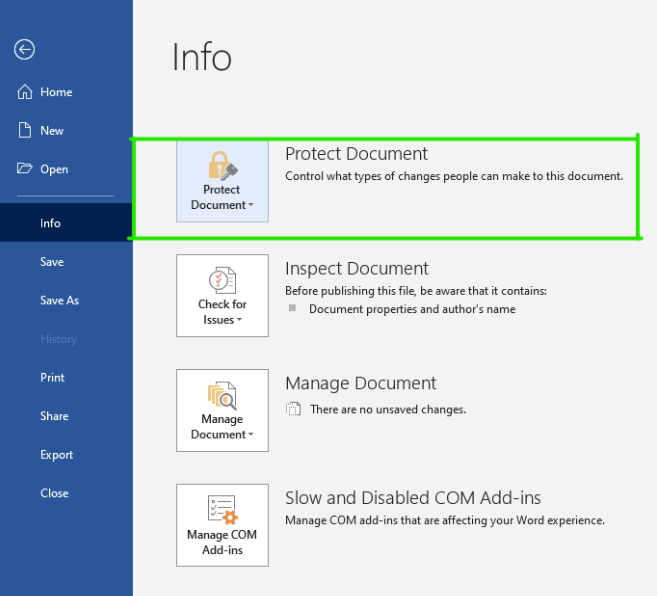
Step 5: Choose “Encrypt with Password”
From the dropdown menu, select “Encrypt with Password.“
Step 6: Enter Your Password
A dialog box will prompt you to enter a password. Create a strong password and ensure it is one that you can remember.
Step 7: Confirm the Password
You’ll be asked to confirm your password. Enter it again to ensure accuracy.
Step 8: Save Your Document
Click “OK” to save the password protection settings. Save your document to apply the changes.
Step 9: Test the Protection
Close and reopen the document. You should be prompted to enter the password to access the content.
Step 10: Remove Password Protection (Optional)
To remove the password protection, repeat steps 1-4. When you reach the “Encrypt with Password” option, delete the existing password and click “OK.” Save your document to apply changes.
Step 11: Confirm Password Removal
Close and reopen the document to confirm that the password protection has been removed.
Step 12: Save Your Updated Document
After removing the password, save your document to ensure changes are preserved.
Conclusion:
By following these steps, you can easily add an additional layer of security to your Microsoft Word documents. Whether it’s confidential reports, financial statements, or personal notes, password protection ensures that only authorized individuals can access your sensitive information. Keep your documents secure with this simple yet effective process.
Unlock the full potential of Microsoft Office at an unbeatable price, providing value and productivity to users with budget-friendly solutions.

