Printing mailing labels in Microsoft Word can save you a significant amount of time and effort when it comes to sending out mass mailings. Whether you’re organizing a party, running a business, or simply sending out holiday cards, printing mailing labels allows you to automate the process and ensure accurate and professional-looking labels. In this guide, we will provide you with step-by-step instructions on how to print mailing labels in Microsoft Word, enabling you to streamline your mailing process and make a lasting impression on your recipients.
Microsoft Word offers a variety of tools and features that make it easy to create and print mailing labels. From importing address lists to formatting and customizing label templates, you’ll gain the necessary skills to effectively create personalized labels for any occasion. We will guide you through the entire process, from setting up your label sheet to selecting the correct label template and merging your addresses onto the labels. Prepare to simplify your mailing tasks and elevate your correspondence as we demonstrate how to print mailing labels in Microsoft Word.
Step 1: Open Microsoft Word.
- Launch Microsoft Word on your computer.
Step 2: Set up the label layout.
- Click on the “Mailings” tab on the top ribbon.
- Select the “Labels” option in the “Create” group.
- In the “Labels” dialog box, choose the label vendor and product number.
- Select the appropriate label size and layout. You can also create a custom label layout if needed.
- Click the “OK” button to proceed.
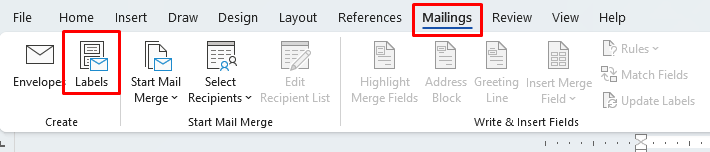
Step 3: Enter recipient addresses.
- In the “Labels” dialog box, you will see a preview of the selected label format.
- In the “Address” box, enter the recipient’s address details.
- Use the “Full Name,” “Company,” “Address,” “City,” “State,” “ZIP,” and other relevant fields as necessary.
- Click “New Document” to generate a sheet of labels with the entered recipient addresses.
Step 4: Customize label content (optional).
- If you want to customize label content, such as adding a logo or additional text, go to the newly generated document.
- Modify the labels as desired using Word’s formatting tools.
- Insert images, text boxes, or any other elements to personalize your labels.
Step 5: Preview and adjust page layout (optional).
- Before printing, it’s a good idea to preview and adjust the page layout, especially if you made customizations.
- Click on the “File” tab, then select “Print” to access the print settings.
- Make sure to choose the correct printer and adjust any specific printing settings if necessary.
- Select the number of copies you want to print.
Step 6: Print the labels.
- Load the label sheets into your printer according to the manufacturer’s instructions.
- Check the alignment and ensure that everything looks fine before printing, especially if you are using pre-printed labels.
- Click the “Print” button to start printing the labels.
Congratulations! You have successfully learned how to print mailing labels in Word. With this step-by-step guide, you can now easily create professional-looking labels for your mailings. Whether it’s for personal or business use, Word provides a convenient and efficient way to handle your labeling needs. Happy printing!
Unlock the full potential of Microsoft Office at an unbeatable price, providing value and productivity to users with budget-friendly solutions.


