If you’re going on vacation or will be away from the office for an extended period, setting up an out-of-office message in Microsoft Outlook can be helpful in informing others about your absence. It ensures that anyone who sends you an email is aware of the situation and knows when they can expect a response. In this step-by-step guide, we will walk you through the process of setting up an out-of-office message in Microsoft Outlook, including specific commands and instructions.
Step 1: Open Microsoft Outlook
Launch Microsoft Outlook on your computer. Make sure you are connected to the internet and logged into your Outlook account.
Step 2: Access the “File” Tab
In the top-left corner of the Outlook window, you will find the “File” tab. Click on it to access the options and settings menu.
Step 3: Navigate to the “Automatic Replies” Option
Within the “File” tab, you will see various options on the left-hand side. Locate and click on the “Automatic Replies” or “Out of Office” option. This will open the Automatic Replies dialog box.
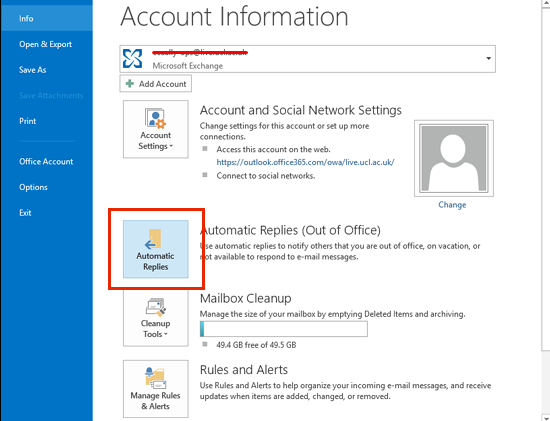
Step 4: Set up the Out-of-Office Message
In the Automatic Replies dialog box, you will find two options: “Send automatic replies” and “Only send during this time range.” Select the “Send automatic replies” option to enable the out-of-office message feature.
Step 5: Customize the Message
Next, type in your customized out-of-office message in the provided text box. You can include information such as the dates of your absence, an alternative contact person, and any other relevant details.
Step 6: Set the Time Range
If you want the out-of-office message to be sent only during a specific time range, enable the “Only send during this time range” option and specify the start and end dates.
Step 7: Additional Options (Optional)
If you wish to apply different out-of-office messages for people inside and outside your organization, click on the “Rules” button. This allows you to create additional rules based on specific criteria.
Step 8: Enable Out-of-Office
After customizing your message and setting the desired options, click on the “OK” or “Apply” button to save your settings and enable the out-of-office message.
Step 9: Test the Out-of-Office Message
Before leaving or being away from your desk, it’s a good idea to test your out-of-office message. Have a colleague or friend send you an email to check if the message is being sent correctly.
Step 10: Disable Out-of-Office
Once you return to the office, you should disable the out-of-office message. Open the Automatic Replies dialog box again, uncheck the “Send automatic replies” option, and click on the “OK” or “Apply” button to save the changes.
Conclusion:
Setting up an out-of-office message in Microsoft Outlook is a simple process that can help you manage your email communications effectively while you are away. By following the step-by-step guide provided in this blog post, you can ensure that your contacts receive your automated response informing them of your absence. Remember to enable and disable the out-of-office message as needed to provide accurate information to those trying to reach you and make the most of your time away from the office.
Discover unbeatable value and enhance your productivity by purchasing Microsoft Office at the lowest price available on our website.


