Using custom styles in Microsoft Word can greatly enhance the visual appeal and consistency of your documents. Custom styles allow you to format text and elements quickly and efficiently, ensuring a professional and polished look. In this step-by-step guide, we will walk you through the process of creating and applying custom styles in Word, including specific commands and instructions.
Step 1: Open Microsoft Word
Launch Microsoft Word on your computer and open the document in which you want to create and apply custom styles.
Step 2: Access the Styles Pane
In the “Home” tab of the Word toolbar, locate the “Styles” group. Click on the small arrow in the bottom-right corner of the group to access the Styles pane.
Step 3: Create a Custom Style
In the Styles pane, click on the “New Style” button at the bottom to create a new custom style.
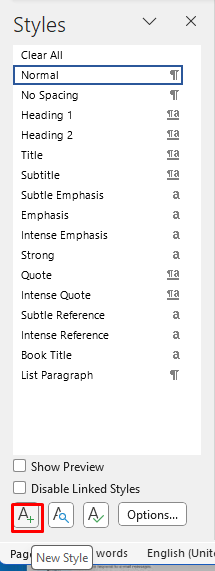
Step 4: Customize the Style
A dialog box will appear, allowing you to customize various aspects of the style. Give your style a name that reflects its purpose. Then, modify the font, paragraph spacing, indentation, and other formatting options to your liking. You can also apply a specific style to numbered lists, headings, or other elements.
Step 5: Apply the Style
To apply your custom style to a specific text or element within your document, simply select the portion you want to format. Then, go to the “Styles” pane and click on your custom style to apply it instantly.
Step 6: Modify Existing Styles
If you want to modify an existing Word style, right-click on the style within the Styles pane and select “Modify.” Make the desired changes to the formatting options and click “OK.”
Step 7: Update Styles
If you apply a new style to a portion of your document and later modify that style, you may need to update the existing instances of the style. To do this, go to the “Styles” pane, right-click on the style, and select “Update [Style Name] to Match Selection.”
Step 8: Create a Style Set (Optional)
If you want to use a combination of styles consistently across various documents, you can create a Style Set. In the “Design” tab, click on “Style Set” and select “Save as a New Style Set.” Give your Style Set a name, and it will be available for future use.
Step 9: Manage Styles
To manage your custom styles, go to the “Styles” pane and click on the drop-down arrow. Here, you can modify, delete, or organize your styles into groups for easier access.
By following the step-by-step guide provided in this blog post, you can confidently create and apply custom styles, ensuring visually appealing and well-organized documents in Microsoft Word.
Discover unbeatable value and enhance your productivity by purchasing Microsoft Office at the lowest price available on our website.

