In today’s digital age, managing your emails efficiently is crucial. Microsoft Outlook provides a robust platform for email management, offering a wide range of features to enhance your communication experience. Setting up your email in Microsoft Outlook is a straightforward process. Let’s walk through the steps to ensure you can start using Outlook for your email needs.
Step 1: Open Microsoft Outlook
Begin by launching Microsoft Outlook on your computer. You can find it in the Start menu or by searching for it using the search bar.
Step 2: Click on “File” Tab
Once Outlook is open, navigate to the “File” tab in the top-left corner of the window.
Step 3: Select “Add Account”
In the “File” tab, select “Add Account” to initiate the setup process.
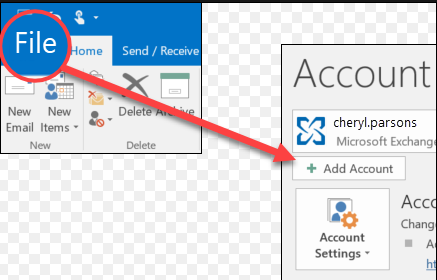
Step 4: Choose “Email Account”
From the options presented, choose “Email Account” and click “Next.”
Step 5: Fill in Your User and Server Information
Now, you’ll need to provide your account details:
- Your Name: Enter your full name.
- Email Address: Input your complete email address.
- Password: Type in the password associated with your email account.
Step 6: Manually Configure Server Settings (Optional)
If Outlook doesn’t automatically detect your email settings, you may need to manually configure them. Choose the “Manually configure server settings or additional server types” option and click “Next.”
Step 7: Choose Email Service
Select the type of email service you’re using. Most commonly, you’ll choose “Internet Email.” Click “Next” to proceed.
Step 8: Provide Internet Email Settings
For Internet Email Settings, you’ll need to input the following:
- Your Name: Again, enter your full name.
- Email Address: Verify your email address.
- Account Type: Choose either IMAP or POP3, depending on your email provider’s settings.
- Incoming Mail Server: Enter the incoming server provided by your email host.
- Outgoing Mail Server (SMTP): Input the outgoing server provided by your email host.
- User Name: Your full email address.
- Password: Re-enter the password associated with your email account.
Step 9: Test Account Settings
Click on the “Test Account Settings” button to ensure that Outlook can connect to your email server successfully. Resolve any issues if they arise.
Step 10: Complete the Setup
Once the test is successful, click “Next” and then “Finish” to complete the setup process.
Conclusion:
Setting up your email in Microsoft Outlook is a fundamental yet crucial process for efficient communication and organization. By following these step-by-step instructions, you’ve successfully integrated your email account into Outlook, gaining access to a myriad of features designed to streamline your email management experience.
Get Microsoft Office at a discounted price and unlock full productivity potential with essential tools for your personal or professional needs.


