Merging cells in Excel can be an effective way to enhance the appearance and functionality of your spreadsheets. By merging cells, you can combine multiple adjacent cells into a single cell, creating a larger cell that spans across multiple columns or rows. This can be particularly useful when you want to create headers or titles that span multiple columns, or when you want to visually organize and categorize your data. In this article, we will guide you through the steps of merge cells in Excel, enabling you to create professional-looking spreadsheets with ease.
Merging cells in Excel is a simple process that can be done in just a few clicks. However, it’s important to understand the implications and limitations of merging cells, as it can affect the way you perform calculations or sort data in your spreadsheet. We will walk you through the different methods of merging cells, including using the merge cells option in the toolbar and the merge and center feature. We will also provide you with tips and considerations to keep in mind, so you can use this feature effectively and in a way that best suits your needs. With our clear instructions and guidance, you’ll be able to merge cells in Excel confidently and create professional-looking spreadsheets that are visually appealing and organized.
Step 1: Open Excel Spreadsheet
Begin by opening the Excel spreadsheet containing the cells you want to merge.
Step 2: Select Cells to Merge
Click and drag to select the cells you wish to merge. Ensure that the cells you choose form a rectangular shape as merging non-contiguous cells may lead to unexpected results.
Step 3: Navigate to the “Home” Tab
Head to the “Home” tab on the Excel ribbon, located at the top of the Excel window.
Step 4: Click on “Merge & Center” Option
In the “Alignment” group within the “Home” tab, locate and click on the “Merge & Center” option. Alternatively, you can choose “Merge & Center” from the drop-down menu for more merging options.
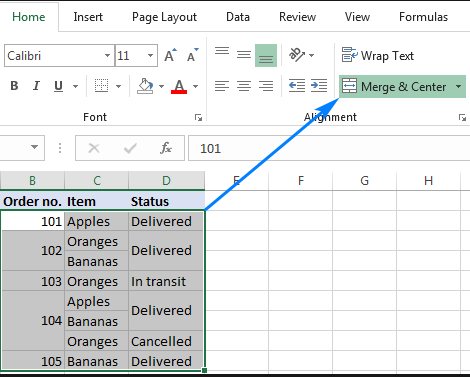
Step 5: Choose Merge Option
A drop-down menu will appear. Choose the appropriate merge option based on your preference:
- Merge & Center: Merges the selected cells into one and centers the content.
- Merge Across: Merges cells only in each selected row.
- Merge Cells: Merges the cells without centering the content.
Step 6: Adjust Alignment (Optional)
If needed, adjust the alignment of the merged cell content. You can find additional alignment options in the “Alignment” group on the “Home” tab.
Step 7: Save Your Spreadsheet
After merging cells and adjusting the alignment, remember to save your Excel spreadsheet to retain the changes.
Step 8: Check Your Merged Cells
Verify that the cells have been successfully merged by reviewing your spreadsheet. The content from the selected cells should now appear in the merged cell.
Conclusion:
Merging cells in Excel is a quick and effective way to format your data for improved presentation. Experiment with different merge options to find the style that best suits your spreadsheet needs. Now that you’ve mastered the art of merging cells, Excel becomes an even more powerful tool for creating organized and visually appealing documents.
Get Microsoft Office at a discounted price and unlock full productivity potential with essential tools for your personal or professional needs.

