The Find and Replace feature in Excel is an essential tool for quickly and efficiently replacing specific values or text across a spreadsheet. With this feature, users can easily search for specific values or text within a worksheet or selected range and replace them with new values. Whether you need to correct data entries, update information, or make mass changes to your spreadsheet, the Find and Replace feature provides a convenient and time-saving solution. In this guide, we will explore the step-by-step process of using the Find and Replace feature in Excel, enabling users to perform bulk replacements and streamline their data editing tasks.
The primary function of the Find and Replace feature in Excel is to search for specific values or text and replace them with new values or text within a spreadsheet. This feature eliminates the need to manually search for and modify individual cells, making it a crucial tool for data editing and manipulation. The Find and Replace feature offers various customization options, such as finding and replacing specific formats, formulas, or case-sensitive text. Furthermore, users can choose to perform replacements on an entire worksheet or limit them to specific columns, rows, or selected ranges.
Step 1: Open Excel and Select your Worksheet:
- Launch Microsoft Excel and open the worksheet where you want to perform the find and replace operation.
Step 2: Access the Find and Replace Dialog Box:
- Press Ctrl + F or go to the “Home” tab in the Excel ribbon.
- Click on the “Find & Select” button in the “Editing” group.
- Choose “Replace” from the drop-down menu to open the Find and Replace dialog box.
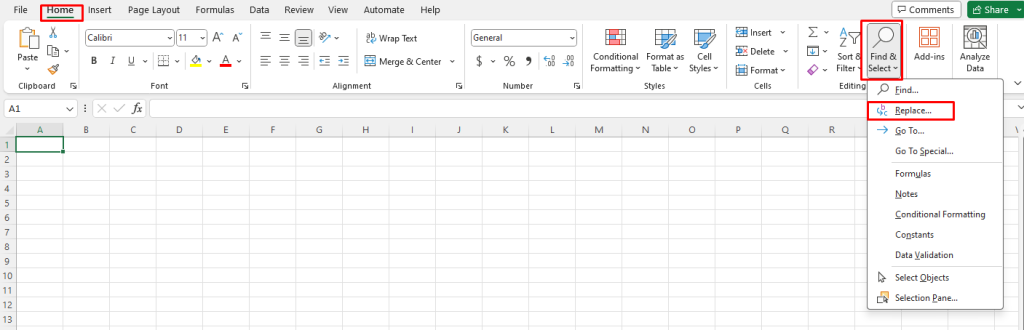
Step 3: Specify the Value to Find:
- In the Find what field, enter the value or text you want to replace.
- Optionally, you can use wildcards or other search options for more advanced filtering.
Step 4: Specify the Replacement Value:
- In the Replace with field, enter the new value or text that you want to replace the old value with.
Step 5: Select the Scope of the Replacement:
Choose the appropriate search scope option from the “Within” field:
- Sheet/Workbook: Replace values throughout the entire worksheet or workbook.
- Selection: Replace values only within a selected range or cells.
Step 6: Customize the Find and Replace Options:
- Click on the “Options” button to expand the additional options.
- Choose from options such as Match case, Match entire cell contents, or Format.
Step 7: Review the Replacement Preview:
- Use the “Find Next” button to locate the first occurrence of the value/text you specified.
- Review the preview and make sure it’s the value you want to replace.
- To replace, click on the “Replace” button. To skip, click on “Find Next” again.
Step 8: Perform a Global Replacement:
- Use the “Replace All” button to perform a global search and replace, replacing all instances of the value/text throughout the sheet/workbook.
Step 9: Close the Find and Replace Dialog Box:
- Once you’re done with the find and replace operation, click on the “Close” button to close the Find and Replace dialog box.
By following these step-by-step instructions, you can easily find specific values and replace them with new ones, saving time and ensuring accurate data manipulation in Excel.
If you do not have an Excel license, visit our website to obtain one from the Office Suite, offering options like Office 2016 Key, Office 2019 Key, or Office 2021 Key, tailored to your specific needs.


