Taking screenshots can be a useful tool in various situations, whether it’s for capturing an error message, sharing an image with a coworker, or simply saving a moment from your screen. Windows 10 provides a built-in tool for capturing screenshots, called the Snipping Tool, which enables users to select and capture specific areas of their screen with ease. In this article, we will guide you through the steps of using the Windows Snipping Tool to capture screenshots, providing tips and tricks to enhance your experience.
The Windows Snipping Tool offers different modes for screenshot capture, including free-form, rectangular, window, and full-screen modes, allowing you to select the type of capture that best suits your needs. Additionally, the Snipping Tool provides editing capabilities, enabling you to annotate, highlight, or crop your screenshots before sharing them. Moreover, you can save your screenshots in various formats, including PNG, GIF, and JPEG, giving you flexibility and compatibility for different platforms and devices. Our article will provide step-by-step instructions on utilizing all of these features in the Windows Snipping Tool, making it easy for you to capture, edit, and save screenshots according to your preferences.
Step 1: Open the Windows Snipping Tool
- Click on the “Start” button and type “Snipping Tool” in the search bar.
- Click on the “Snipping Tool” application from the search results to open it.
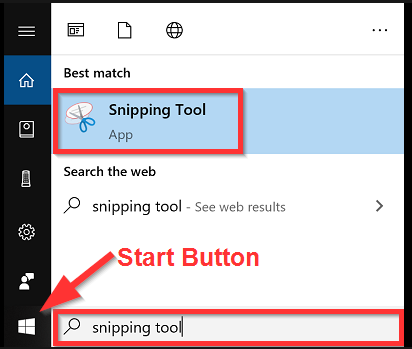
Step 2: Choose a snipping mode
- In the Snipping Tool window, click on the “New” button.
- You will see a drop-down menu with different snipping modes: Free-form Snip, Rectangular Snip, Window Snip, and Full-screen Snip.
- Select the desired snipping mode by clicking on it.
Step 3: Capture a screenshot
- Once you have selected the snipping mode, your screen will freeze, and a crosshair cursor will appear.
- Click and drag the cursor to select the area you want to capture.
- Release the mouse button to take the screenshot.
Step 4: Annotate and save the screenshot (optional)
- After capturing a screenshot, the Snipping Tool window will open, displaying the captured image.
- You can use the tools in the toolbar to annotate the screenshot, such as drawing lines, highlighting areas, or adding text.
- To save the annotated screenshot, click on the “File” menu and select “Save As.”
- Choose a location on your computer to save the screenshot and enter a file name.
- Click “Save” to save the screenshot with annotations.
Step 5: Use the Snipping Tool for further captures
- To capture additional screenshots, click on the “New” button in the Snipping Tool window and repeat the capturing process described in Step 3.
Step 6: Close the Snipping Tool
- Once you have finished capturing and saving screenshots, you can close the Snipping Tool by clicking on the “X” button in the top-right corner of the window.
Conclusion:
Now that you know how to use the Windows Snipping Tool, capturing screenshots on your computer has never been easier. Whether you need to capture a specific region, window, or the entire screen, the Snipping Tool provides a simple and efficient method for capturing and saving screenshots
Unlock the full potential of your device with the cheapest Windows CD Keys available at the lowest price on our website.


