Microsoft Word is a versatile tool that allows users to create and format documents with professional quality. One of its key features is the ability to adjust paragraph spacing, an essential aspect of document formatting that impacts readability and presentation. Whether you’re working on a research paper, a business report, or a creative project, understanding how to manipulate paragraph spacing can enhance the overall appearance of your document. Let’s explore the steps involved in adjusting paragraph spacing in Word and some best practices for its use.
Why Adjust Paragraph Spacing?
Proper paragraph spacing contributes significantly to the aesthetics and readability of a document. Here are a few reasons why you might want to adjust it:
- Improved Readability: Adequate spacing between paragraphs helps your readers easily follow the flow of your content.
- Professional Appearance: Documents with consistent formatting present a more polished look.
- Space Management: Adjusting spacing can help fit content neatly on a page or spread it for a balanced look.
Steps to Adjust Paragraph Spacing in Word
Adjusting paragraph spacing in Word can be done either before or after typing your text. Here’s how you can do it:
Using the Ribbon
- Select the Paragraphs: Highlight the paragraph(s) you wish to format. If you want to adjust spacing for the entire document, press
Ctrl + Ato select all content. - Navigate to the Home Tab: Go to the “Home” tab on the ribbon at the top of Word.
- Open the Paragraph Dialog Box: In the “Paragraph” group, locate the small arrow icon at the bottom-right corner. Clicking this opens the “Paragraph” dialog box.
- Adjust Spacing:
- Before and After: In the “Spacing” section of the dialog box, you’ll see options to set the spacing “Before” and “After” paragraphs. Adjust these values to increase or decrease the space.
- Line Spacing: Directly below, there’s a “Line spacing” drop-down menu. Choose options like Single, 1.5 lines, Double, or set an Exact value for precise control.
- Preview and Apply: As you adjust the values, a preview will show you how changes will appear. Once satisfied, click “OK” to apply.
Using Predefined Line Spacing Options
- Select the Paragraphs: Highlight the desired text.
- Use Quick Options: On the “Home” tab, look for the “Line and Paragraph Spacing” icon (represented by lines with arrows). Click it for quick access to common spacing options like 1.0 (Single), 1.15, 1.5, and 2.0 (Double).
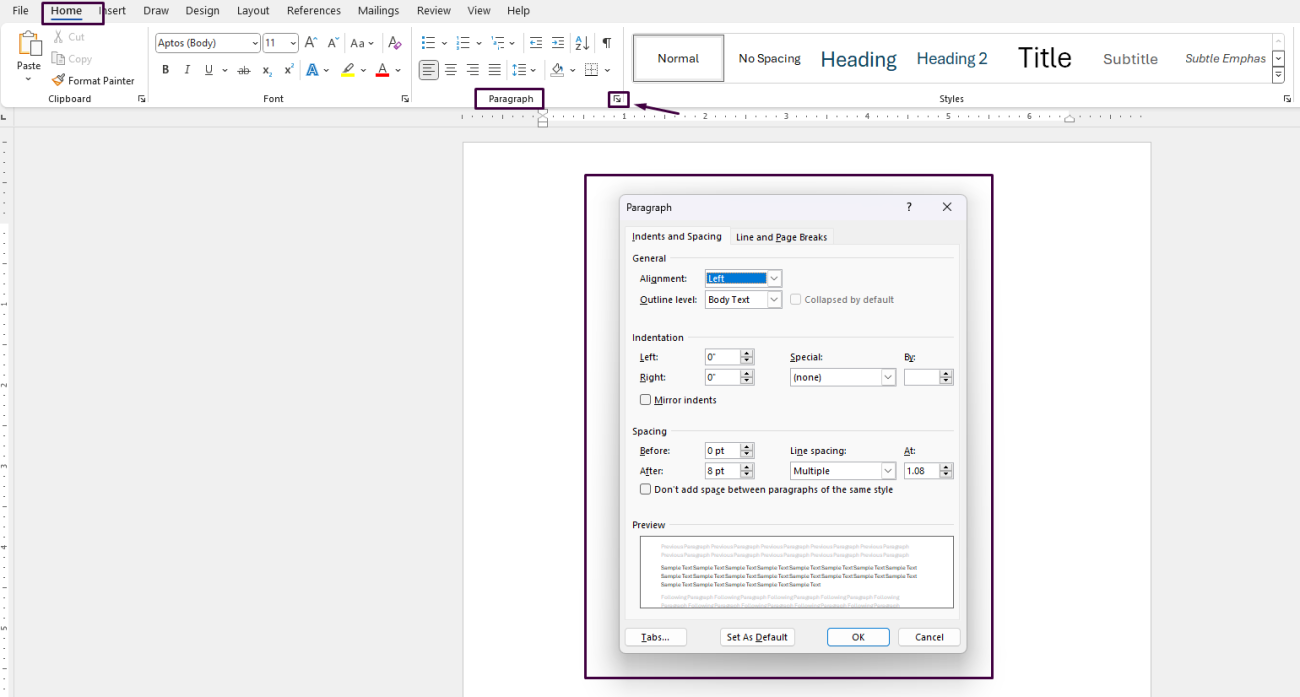
Best Practices for Paragraph Spacing
- Consistency is Key: Maintain uniform spacing throughout your document to ensure a cohesive and professional appearance.
- Consider Your Audience: For academic papers, follow specific formatting guidelines (e.g., MLA, APA) that dictate spacing norms.
- Test for Readability: Print a sample page to confirm that your chosen spacing is visually appealing and easy to read.
- Use Styles: Implement Word’s Styles feature for consistent paragraph formatting, especially in longer documents.
Unlock the full potential of your productivity with our genuine Microsoft Office Keys, available now at unbeatable prices!

