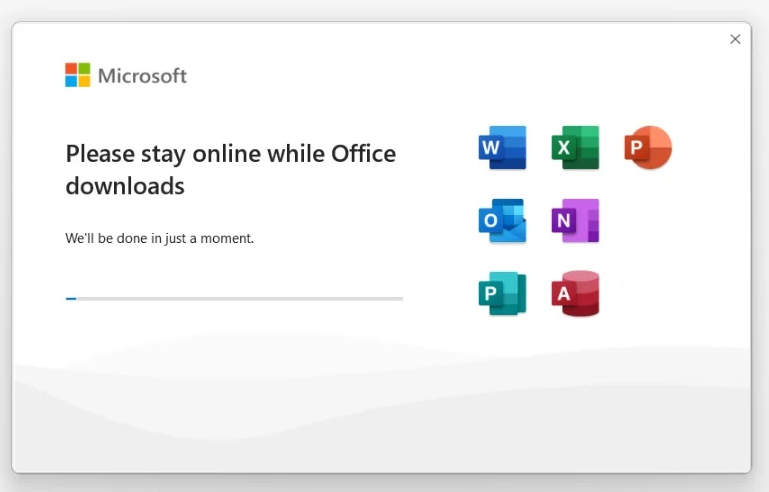Quickly activate Office 2021 with our comprehensive guide, offering clear step-by-step instructions for both online and phone activation methods.
Guide to Activating Office 2021 Online
Step 1: Go to Office download link
Visit https://setup.office.com and select the ‘Get Started’ option.
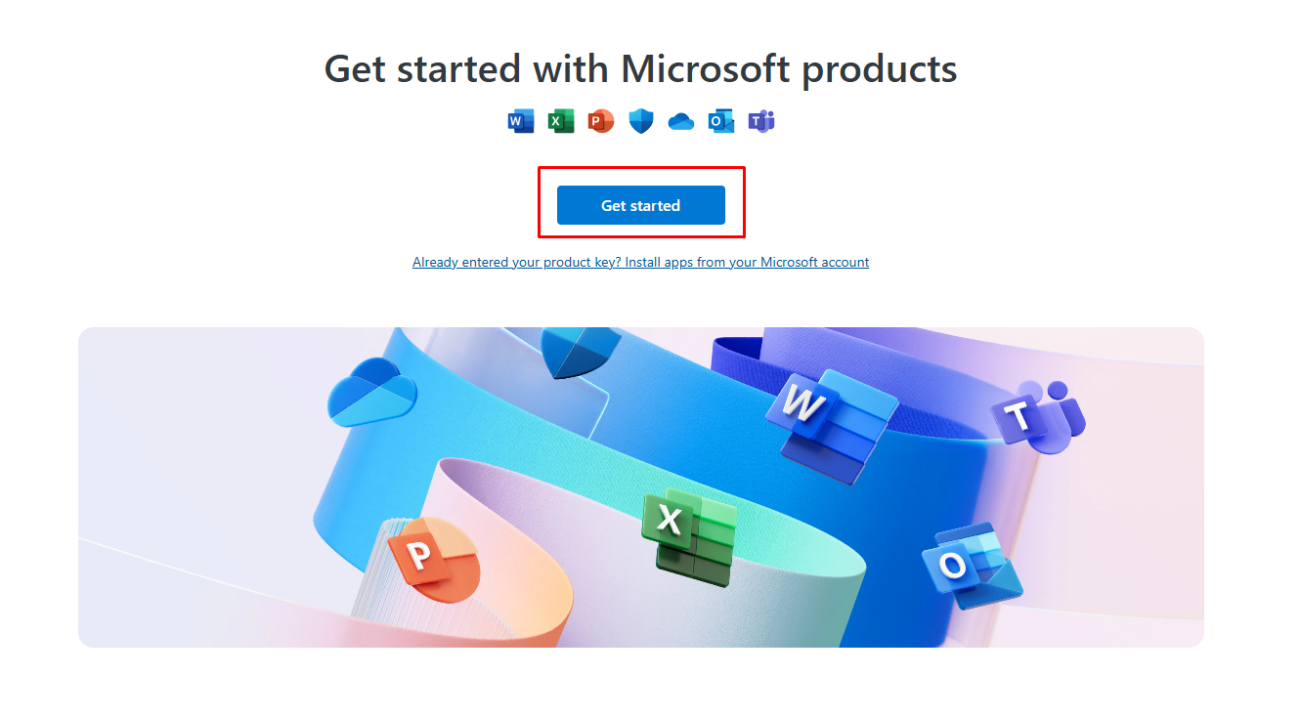
Step 2: Sign in with your Microsoft Account
After clicking the “Get Started” button, you will need to sign in with your Microsoft account.
- No account yet? Select ‘Create a new account’ to get started in just a few steps.
Step 3: Enter the Product Key
Input the product key for Office 2021 that you’ve purchased, then select ‘Next’ to proceed.
- If you haven’t bought a key yet, you can get one from cheapkeys.io.
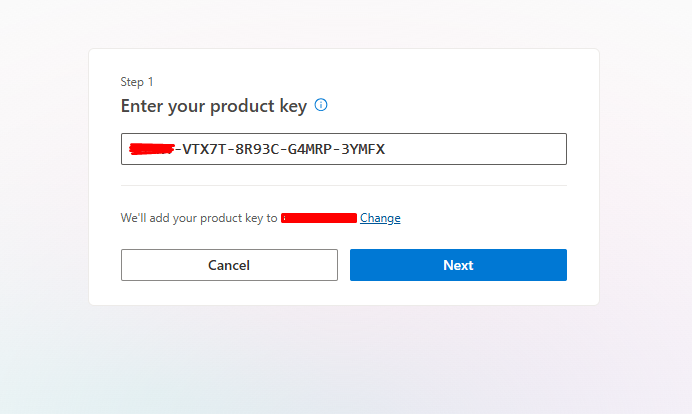
Step 4: Choose Language and Redeem
Select your desired language and click ‘Redeem’.
- After redemption, the download will start automatically.
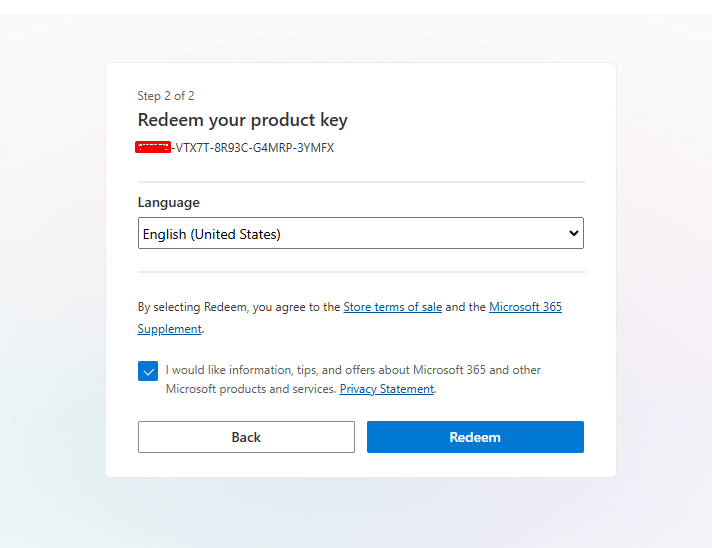
Step 5: Install Office 2021
Once the download finishes, locate and open the setup file to begin installing Office 2021. Follow the on-screen instructions to complete the installation process.
Step 6: Activate Office Online
After installation, launch any Office app like Word or Excel.
- The activation wizard will pop up automatically, choose “I want to activate the software over the internet” and then click “Next“.
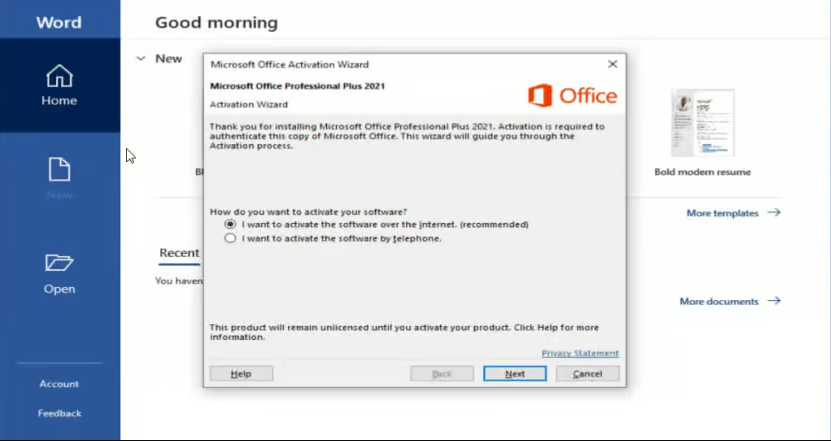
- After this, your Office 2021 should be activated.
If you see an error when activating online, try activating using this method:
Guide to Activating Office 2021 Phone
Step 1: Activate Office by Phone
Once you’ve downloaded Office 2021 following the same steps as before, open any Office application.
- If prompted for activation, choose the option “I want to activate the software by telephone.”
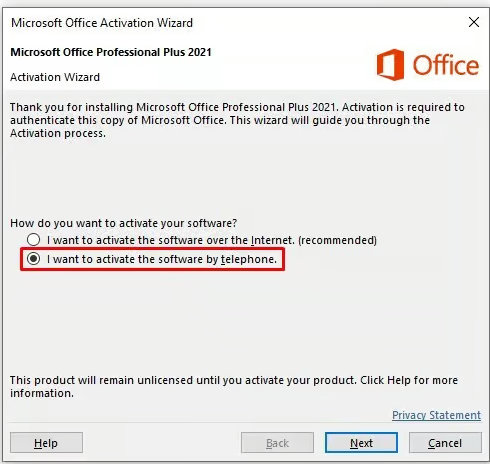
Step 2: Choose Country
Select your country or region to view the correct phone number for Microsoft support.
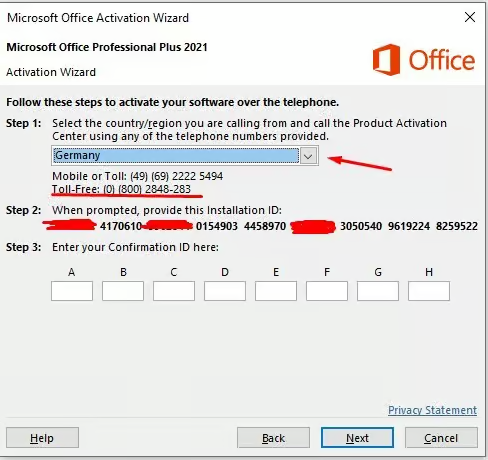
Step 3: Call Microsoft Support
Contact Microsoft Support by dialing the provided number and follow the automated prompts.
- Press 1 to consent to the recording.
- Press 3 for Office activation.
- Press 1 to enter your Installation ID.
When prompted with questions, answer as follows: - If asked how many devices the key has been used on, respond with “Zero.”
Step 4: Enter Confirmation ID
Microsoft will give you a Confirmation ID. Enter this code into the Activation Wizard to complete the process.
Step 5: Complete Activation
Once you’ve entered the Confirmation ID, click Next to finalize the activation.
Resolving Activation Problems
If you need help or face any issues, please reach out through our live chat at https://cheapkeys.io/ or email us at support@cheapkeys.io. Our dedicated support team is available 24/7 to help you out.