Changing the default paragraph spacing in Microsoft Word allows users to tailor the formatting settings to their specific needs and preferences. Paragraph spacing refers to the amount of white space added between paragraphs, influencing the overall appearance and readability of the document. Microsoft Word provides the flexibility to modify the default paragraph spacing to achieve a desired look and feel consistently throughout the document. In this guide, we will explore step-by-step instructions on how to change the default paragraph spacing in Microsoft Word, enabling users to customize their documents’ layout and improve overall readability.
By adjusting the default paragraph spacing, users can meet specific style requirements, adhere to academic or professional guidelines, or simply create a more visually appealing document. Microsoft Word’s formatting options allow users to modify both the spacing before and after paragraphs, ensuring precise control over the spacing between paragraphs. Users can access the paragraph spacing settings through the “Paragraph” dialog box, where they can specify the desired spacing measurements or select from predefined options such as single, double, or custom spacing.
Step 1: Launch Microsoft Word and Open your Document:
- Open Microsoft Word on your computer.
- Open the document in which you want to change the default paragraph spacing.
Step 2: Access the Paragraph Spacing Options:
- Select the text that contains the paragraph spacing you want to change.
- Go to the “Home” tab in the menu bar.
Step 3: Open the Paragraph Settings:
- Click on the small arrow icon in the bottom right corner of the “Paragraph” section.
- This will open the “Paragraph” dialog box.
Step 4: Adjust the Paragraph Spacing:
- In the “Paragraph” dialog box, locate the “Spacing” section.
- Use the drop-down menu next to “Line Spacing” to choose the desired spacing option.
- For example, you can choose “Single,” “1.5 lines,” or “Double” spacing.
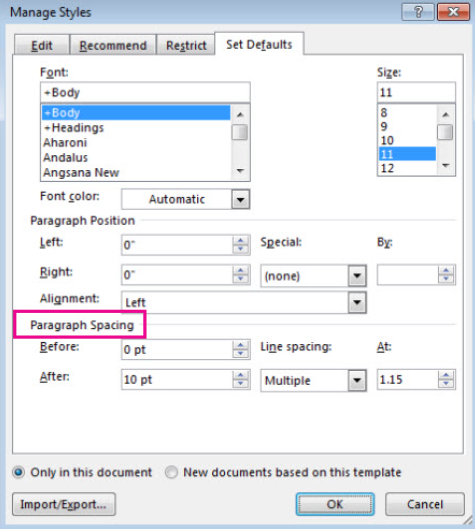
Step 5: Set the New Spacing as Default:
- To change the default paragraph spacing, click on the “Set As Default” button.
- In the dialog box that appears, select either “This Document Only” or “All Documents Based on the Normal.dotm Template.”
- Choosing the latter option will apply the new spacing to all future documents.
Step 6: Finalize and Save the Document:
- Review your document to ensure the paragraph spacing is as desired.
- Save your document to preserve the new default paragraph spacing.
Congratulations! You have successfully changed the default paragraph spacing in Microsoft Word. By following these steps, you can improve the readability and consistency of your documents, ensuring a professional and polished finish.
Get the best deal on Microsoft Office with the lowest price available on our website today and start boosting your productivity!


