Converting a PDF to Word in Microsoft Word offers an efficient solution for users who need to edit or reuse content from a PDF file. While PDFs are commonly used for their portability and accessibility across different platforms, they can be challenging to modify or manipulate compared to editable Word documents. Microsoft Word facilitates the conversion process, allowing users to convert a PDF to a Word document and retain the formatting, layout, and images from the original file. In this guide, we will explore step-by-step instructions on how to convert a PDF to Word in Microsoft Word, empowering users to edit and update their PDF content with ease.
Microsoft Word offers multiple conversion options, enabling users to convert a PDF file directly to a Word document within the application. Users can rely on the “Open” option to import a PDF file and have it converted to a Word document automatically. Alternatively, Word provides a “Convert PDF” option, allowing users to import a PDF file and convert it to an editable Word document format. By using these options, users can retain the original document’s layout and styles, including font types, sizes, images, and tables, ensuring the conversion looks seamless and professional.
Step 1: Launch Microsoft Word and Open a New Document:
- Open Microsoft Word on your computer.
- Create a new document that will serve as the destination for the converted PDF content.
Step 2: Access the “Open” Dialog Box:
- Go to the “File” tab in the menu bar at the top of the screen.
- Click on “Open” to open the “Open” dialog box.
Step 3: Select the PDF File:
- In the “Open” dialog box, navigate to the location of your PDF file.
- Select the PDF file you want to convert to Word.
- Click on “Open” to open the PDF file in Word.
Step 4: Confirm Conversion:
- If the PDF file is not already in an editable format, a message will appear, asking if you want to convert the PDF file to an editable Word document.
- Click on “OK” to confirm the conversion process.
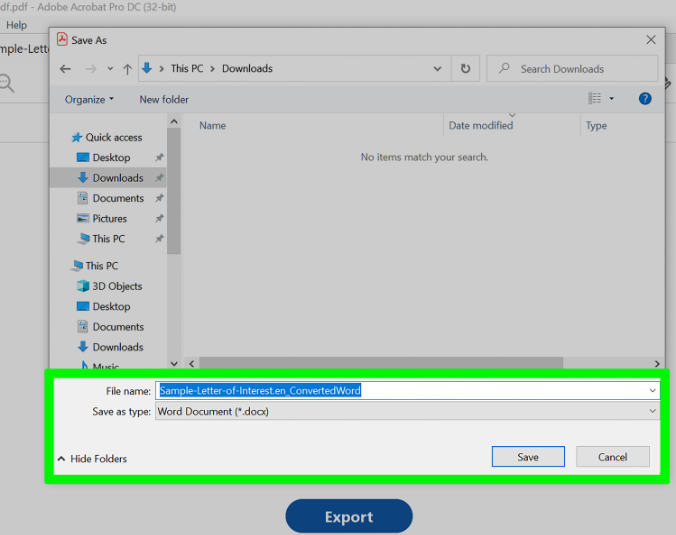
Step 5: Review and Edit the Converted Document:
- Once the conversion is complete, the content of the PDF file will be displayed in Word.
- Review the converted document and make any necessary edits or adjustments.
- Save the document to preserve the changes.
Step 6: Finalize and Save the Converted Document:
- Before finalizing the conversion, carefully review the converted document to ensure accuracy.
- Make any additional edits or formatting changes as needed.
- Save the document in the desired location and format to complete the conversion process.
Congratulations! You have successfully converted a PDF to Word in Microsoft Word. By following these steps, you can easily edit and work with PDF files using the familiar interface of Microsoft Word. This allows for greater flexibility and efficiency in managing your documents.
Get the best deal on Microsoft Office with the lowest price available on our website today and start boosting your productivity!


