Controlling the line height in Microsoft Word can greatly affect the readability and appearance of your documents. Whether you want to increase or decrease the space between lines, follow these step-by-step instructions to learn how to change the line height in Microsoft Word.
Step 1: Launch Microsoft Word and Open your Document:
- Open Microsoft Word on your computer.
- Open the document in which you want to change the line height.
Step 2: Select the Text:
- Select the text you want to modify the line height for.
- You can select a single line or multiple paragraphs.
Step 3: Access the Paragraph Settings:
- Go to the “Home” tab in the menu bar.
- Locate the “Paragraph” section.
Step 4: Open the Paragraph Settings:
- Click on the small arrow icon in the bottom right corner of the “Paragraph” section.
- This will open the “Paragraph” dialog box.
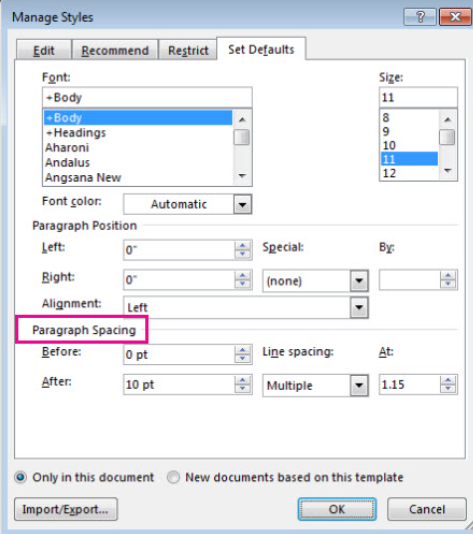
Step 5: Adjust the Line Height:
- In the “Paragraph” dialog box, locate the “Spacing” section.
- Use the “Line spacing” drop-down menu to choose the desired line spacing option.
- For example, you can choose “Single,” “1.5 lines,” or “Double” spacing.
- You can also click on “Multiple” and enter a specific value in the adjacent box.
Step 6: Apply Changes:
- Click on the “OK” button to apply the new line height to the selected text.
Step 7: Review and Make Adjustments:
- Review the modified line height in your document.
- If further adjustments are necessary, repeat the process for other sections or paragraphs.
Step 8: Save your Document:
- Save your document to preserve the changes made to the line height.
Congratulations! You have successfully changed the line height in Microsoft Word. By following these steps, you can enhance readability and customize the appearance of your documents. Experiment with different line heights to find the optimal spacing that suits your specific needs.
Get the best deal on Microsoft Office with the lowest price available on our website today and start boosting your productivity!

