Formatting tables in Microsoft Word can sometimes be a challenging task, especially when it comes to adjusting the indentation of cell contents. In certain cases, you may want to create a hanging indent within a table to enhance readability and align with the overall document formatting. A hanging indent is commonly used when listing items in a table, such as in a bibliography or reference section. In this guide, we will provide step-by-step instructions on how to create a hanging indent in a table in Microsoft Word, allowing users to efficiently format their tables and create visually appealing and organized documents.
Microsoft Word offers a range of formatting options to customize the appearance of tables, including the ability to create a hanging indent. A hanging indent is characterized by the first line of text starting at the left margin, while subsequent lines are indented inward. This formatting style improves the readability of long lists or entries in a table, ensuring that information is presented clearly and consistently.
Step 1: Launch Microsoft Word and Open your Document:
- Open Microsoft Word on your computer.
- Open the document that contains the table where you want to create the hanging indent.
Step 2: Locate the Table:
- Scroll through the document until you find the table where you want to apply the hanging indent.
- Click inside the table to activate it.
Step 3: Select the Text:
- Position your cursor at the beginning of the text in the column or cell where you want the hanging indent.
- Click and drag to select the text. You can also use the “Ctrl” key along with the left mouse button to select multiple cells or columns.
Step 4: Access the Paragraph Dialog Box:
- Right-click anywhere within the selected text.
- From the context menu that appears, click on “Paragraph” to open the “Paragraph” dialog box.
Step 5: Set the Hanging Indent:
- In the “Paragraph” dialog box, locate the “Indentation” section.
- Under the “Special” dropdown menu, choose “Hanging.”
- Set the desired size of the hanging indent in the “By” field.
- Click “OK” to apply the changes.
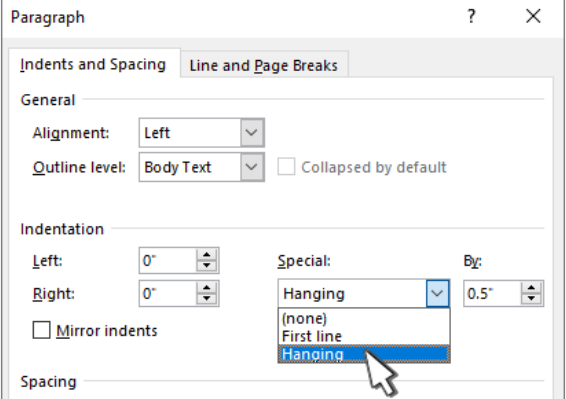
Step 6: Verify the Hanging Indent:
- Check the updated appearance of the text within the table.
- The first line of the selected text should be aligned with the left margin, and the subsequent lines should be indented.
Step 7: Save your Document:
- Save your document to preserve the changes made, including the newly created hanging indent in the table.
Congratulations! You have successfully created a hanging indent in a table in Microsoft Word. By following these steps, you can enhance the organization and legibility of your tables, making them more visually appealing and professional.
Get the best deal on Microsoft Office with the lowest price available on our website today and start boosting your productivity!


