Line graphs are an effective way to visualize trends and patterns in data. In this step-by-step guide, we will explore how to create a line graph in Microsoft Excel.
Step 1: Open Microsoft Excel and Prepare the Data:
- Launch Microsoft Excel and open the worksheet containing the data you want to graph.
- Organize your data with the X-axis values in one column and the corresponding Y-axis values in another column.
Step 2: Select and Highlight the Data:
- Click and drag the cursor over the data you want to include in your line graph.
- Include column headers if applicable.
Step 3: Insert a Line Graph:
- Go to the “Insert” tab and click on “Line” in the “Charts” group.
- Select the desired line graph type from the drop-down menu. Common options include 2D line graphs, stacked line graphs, and smooth line graphs.
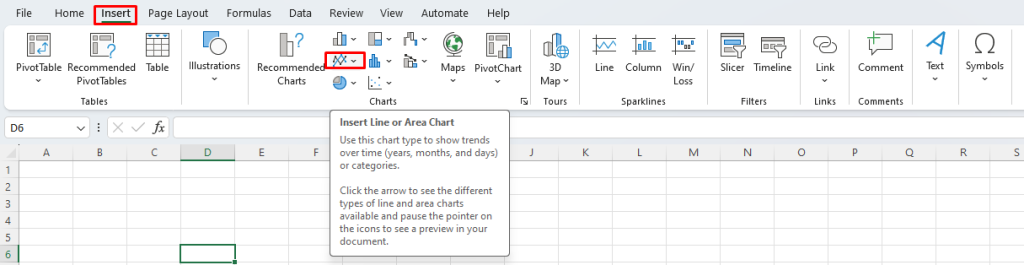
Step 4: Customize the Line Graph:
- Right-click on the line graph and select “Select Data” from the context menu.
- In the “Select Data Source” dialog box, you can add or remove data series, edit existing series, and modify the axis labels.
- Click “OK” to apply changes.
Step 5: Format the Line Graph:
- Click on the chart area or any specific element you want to format, such as the axes or data points.
- Utilize the options on the “Format” tab to adjust the appearance, font size, color, gridlines, and other design elements.
Step 6: Add Titles and Labels:
- Click on the chart title and axis labels to modify or add your own text.
- Customize the fonts, sizes, and styles in the “Format” tab.
Step 7: Save and Export the Line Graph:
- Once you are satisfied with the line graph, save your Excel workbook.
- To export the line graph as an image or PDF, right-click on the chart and select “Save as Picture” or “Save as PDF” from the context menu.
Step 8: Close Excel:
- Close Excel when you have successfully created and saved your line graph.
By following these step-by-step instructions, you can easily create and customize line graphs to present your data effectively. Experiment with various graph types and formatting options to enhance your data visualization capabilities in Excel.
If you do not have an Excel license, visit our website to obtain one from the Office Suite, offering options like Office 2016 License, Office 2019 License, or Office 2021 License, tailored to your specific needs.


