Pie charts serve as a powerful tool for visually representing data in a clear and digestible format, making complex information more accessible and engaging. Whether you’re analyzing survey results, tracking expenses, or presenting business data, creating a pie chart in Microsoft Excel can elevate the presentation of your information and provide valuable insights at a glance. With Excel’s intuitive charting capabilities, you can transform raw data into compelling visual representations that tell a story and highlight key trends.
In this guide, we will delve into the step-by-step process of creating a pie chart in Microsoft Excel, unlocking the potential to showcase your data in a dynamic and visually appealing manner. From preparing your data and selecting the right chart type to customizing colors and labels, we will walk you through each stage to help you craft a pie chart that effectively communicates your message. Whether you’re a data enthusiast, a business professional, or a student looking to enhance your presentations, mastering the art of creating pie charts in Excel will equip you with a valuable skill set to convey information with clarity and precision.
Step 1: Prepare Your Data
- Open Microsoft Excel on your computer.
- Enter the data you want to represent in the pie chart. For example, list different categories along with their corresponding values or percentages.
Step 2: Select the Data
- Highlight the data range you want to include in the pie chart. This should include both the categories and their values or percentages.
Step 3: Insert the Pie Chart
- Navigate to the “Insert” tab in the Excel ribbon.
- In the “Charts” group, click on the “Pie” chart icon. A drop-down menu with various pie chart options will appear.
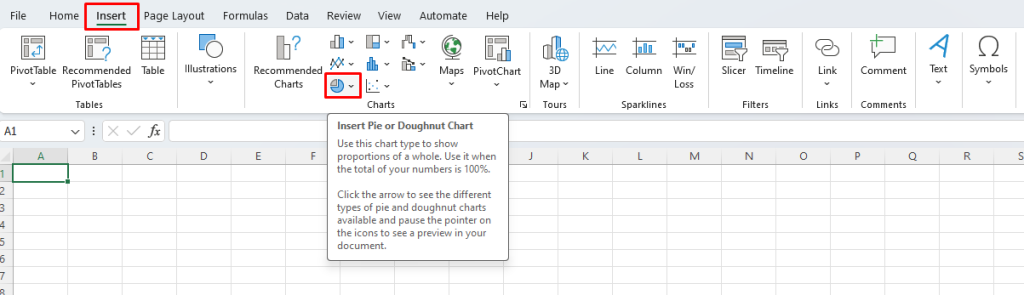
Step 4: Choose Your Pie Chart Type
- Select the desired pie chart type from the options available. Common options include a basic pie chart, a 3D pie chart, or an exploded pie chart. Choose the one that best suits your data and visualization preferences.
Step 5: Customize the Pie Chart (Optional)
- Once the pie chart is inserted, you can customize its appearance to better convey your message.
- Click on the chart to reveal the “Chart Design” and “Format” tabs in the Excel ribbon. Use these tabs to adjust colors, fonts, labels, and other visual elements to enhance the clarity and aesthetics of your chart.
Step 6: Add a Chart Title and Data Labels (Optional)
- To make your chart more informative, consider adding a descriptive chart title and data labels.
- Select the chart and navigate to the “Chart Design” tab. Use the options available to add a chart title and enable or disable data labels based on your preference.
Following these steps, you can easily create a visually appealing and informative pie chart in Microsoft Excel. Experiment with different chart types and customization options to find the perfect representation for your data. With Excel’s powerful charting capabilities, you can present your data in a way that is both visually engaging and easy to comprehend.
Buy Office Key at the lowest price available on our website!


