Creating an interactive decision tree in PowerPoint can be a powerful way to engage your audience and guide them through complex decision-making processes. By presenting information in a visually compelling and interactive format, you can effectively communicate choices, consequences, and outcomes, empowering your audience to make informed decisions. In this detailed guide, we will provide you with a step-by-step tutorial on how to create an interactive decision tree in PowerPoint, allowing you to deliver dynamic and engaging presentations that effectively guide your audience through decision points.
PowerPoint’s versatile features offer a range of options for building interactive decision trees that can simplify complex choices and present them in an organized and intuitive manner. Our guide will cover techniques for creating decision nodes, connecting branches, and presenting options and outcomes using shapes, text boxes, and hyperlinks.
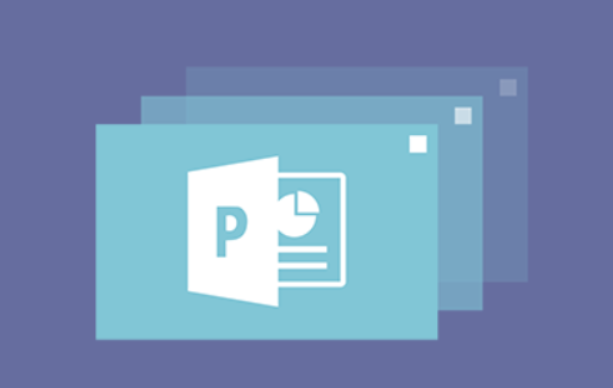
Step 1: Create A New Slide
To start, launch PowerPoint and create a new blank slide dedicated to your interactive decision tree.
Step 2: Import Decision Tree Image
Import the decision tree image of your choice as a base for your interactive decision tree. Click on the “Insert” tab in the PowerPoint ribbon, select “Picture,” and import the decision tree image you have prepared.
Step 3: Add Interactive Buttons
Make your decision tree interactive by adding buttons for each decision point. Click on the “Insert” tab in the PowerPoint ribbon, select “Shapes,” and choose the button shape you prefer (such as rectangle or oval). Position the buttons over the appropriate decision points on the decision tree image.
Step 4: Customize Buttons
Customize each button to make it visually appealing and informative. Right-click on a button, select “Format Shape,” and adjust properties such as fill color, outline, and text. Ensure that each button is clearly labeled with the corresponding decision.
Step 5: Add Hyperlinks
Link each button to the corresponding slide in the decision tree. Right-click on a button, select “Hyperlink,” and choose the target slide from the options. This will enable seamless navigation through the decision tree.
Step 6: Create Slides for Each Decision Point
Create individual slides to represent each decision point in the decision tree. These slides should illustrate the potential consequences or outcomes associated with each decision. Utilize images, charts, and graphs to present your points effectively. To ensure easy navigation, include a “Back” button on each slide that links back to the previous slide.
Step 7: Add Navigation Buttons
In order to allow users to navigate through the decision tree, add navigation buttons to each slide. These buttons can enable users to return to the main decision tree slide or choose a different path within the tree.
Step 8: Test and Refine
Before presenting your interactive decision tree, it’s crucial to test it. Play the slideshow within PowerPoint and navigate through the decision tree to ensure everything functions as intended. Make any necessary refinements to enhance interactivity and the overall user experience.
Conclusion:
By following these step-by-step instructions, you can create an interactive decision tree in PowerPoint that captivates your audience and facilitates their decision-making process. Engage your listeners with this dynamic tool and empower them to actively participate in exploring complex choices. With an interactive decision tree, your presentations will be more engaging, informative, and memorable.
Shop now on our website for the best prices on Microsoft Office and boost your productivity today!


