Creating an interactive quiz show or game in PowerPoint can be a dynamic and engaging way to educate, entertain, or assess your audience. Whether you are a teacher looking to make learning fun, a trainer aiming to reinforce key concepts, or a presenter seeking to captivate your audience, turning your PowerPoint presentation into an interactive quiz show can achieve these goals effectively. In this detailed guide, we will provide you with step-by-step instructions on how to design and implement an interactive quiz show or game in PowerPoint, enabling you to create an immersive and interactive experience for your audience.
PowerPoint offers a range of features and functionalities that can be leveraged to build engaging and interactive quizzes within your presentations. From designing visually appealing question slides to incorporating interactive elements such as hyperlinks, animations, and timers, there are numerous ways to enhance the interactivity and excitement of your quiz show.
Step 1: Set Up the Slide Layout
Start by opening PowerPoint and creating a new presentation. Choose a visually appealing slide layout that aligns with the theme of your quiz show or game.
Step 2: Add Questions and Answers
Create a new slide for each question. Use clear and concise language to present the question and include multiple-choice answer options.
Step 3: Insert Buttons or Hyperlinks
To make the quiz interactive, insert action buttons or hyperlinks for each answer choice. This allows participants to click on their chosen answer. To insert an action button, go to the “Insert” tab, click on “Shapes,” and select the desired button shape. Then, link the button to the appropriate slide or insert a hyperlink to the correct answer.
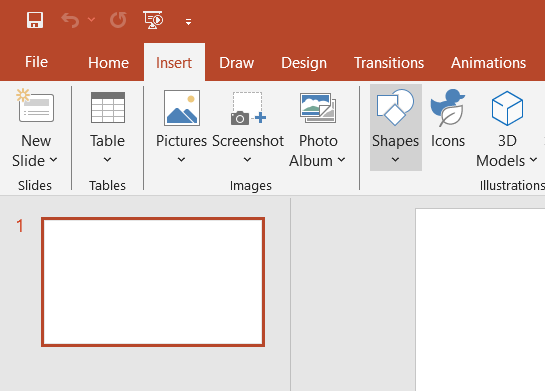
Step 4: Provide Feedback and Scoring
Make the quiz more engaging by offering instant feedback to participants. Create separate layers or pop-up boxes that appear upon selecting an answer. Provide correct or incorrect feedback accordingly. Additionally, keep track of participants’ scores throughout the quiz.
Step 5: Include Timer or Countdown
To add a sense of urgency and excitement, include a timer or countdown for each question. Go to the “Insert” tab, click on “Text Box,” and insert a text box for the timer. Set the timer duration using animations or custom slideshow settings.
Step 6: Create Navigation Buttons
Create navigation buttons for smooth progression through the quiz. Insert buttons allowing participants to move to the next question, go back to the previous question, or go back to the main menu. You can use action buttons or hyperlinks to enable navigation.
Step 7: Enhance with Multimedia and Animations
Make your quiz show or game visually appealing by incorporating multimedia elements and animations. Add images, videos, or audio clips to enhance the questions and answers. Use animations and transitions to make the quiz more dynamic and engaging.
Step 8: Test and Refine
Before presenting your interactive quiz show or game, thoroughly test it to ensure everything works as expected. Check the functionality of buttons, the accuracy of feedback, and the smoothness of navigation. Make any necessary adjustments to improve the flow and overall experience.
Conclusion
By following these step-by-step instructions, you can easily create an interactive quiz show or game in PowerPoint. Engage your audience, challenge their knowledge, and make your presentations more memorable. With the power of gamification, your PowerPoint presentations will stand out and leave a lasting impression on your audience. So, go ahead and give it a try – your audience will thank you!
Shop now on our website for the best prices on Microsoft Office and boost your productivity today!

