Collaboration and feedback are essential when working on documents in Microsoft Word. One powerful feature that facilitates this process is the ability to insert comments with tracked changes. Whether you are reviewing a colleague’s work, collaborating on a project, or seeking input from others, comments with tracked changes allow you to leave notes and suggestions directly within the document. In this guide, we will explore the steps to insert a comment with a tracked change in Microsoft Word, empowering you to efficiently communicate and collaborate on your documents.
Microsoft Word’s comment feature, combined with tracked changes, provides a seamless way to give and receive feedback on documents. This guide will walk you through the process of inserting a comment with a tracked change in Word. We will cover techniques such as highlighting specific text, navigating the review tab to access the comment feature, and customizing the appearance and visibility of comments.
Step 1: Open Microsoft Word:
Launch Microsoft Word on your computer by double-clicking its icon or searching for it in the Start menu.
Step 2: Open the Document:
Open the document in which you want to insert a comment with a tracked change. You can either open an existing document or create a new one by clicking on “File” and selecting “New”.
Step 3: Enable Track Changes:
To enable the Track Changes feature, click on the “Review” tab in the menu bar at the top of the screen. In the “Tracking” section, click on the “Track Changes” button. The feature will now be active, and any changes made to the document will be tracked.
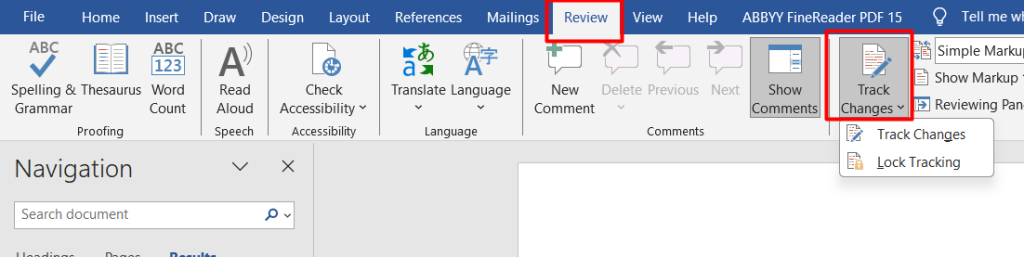
Step 4: Select the Text:
Click and drag your cursor over the text where you want to insert a comment. This will highlight the selected text for the comment.
Step 5: Insert the Comment:
With the desired text selected, go to the “Review” tab again and click on the “New Comment” button in the “Comments” section. A comment bubble will appear in the margin of the document, linked to the highlighted text.
Step 6: Type the Comment:
Click inside the comment bubble and enter your comment or feedback. You can type as much text as needed to provide clarity or suggestions regarding the selected text.
Step 7: Resolve the Comment:
After addressing the comment and making any necessary changes, you can resolve the comment by right-clicking on the comment bubble and selecting “Resolve Comment”. The resolved comment will be hidden but can be viewed later if needed.
Step 8: Track the Changes:
As you edit the document further, any changes will be tracked and displayed using the Track Changes feature. This allows collaborators to see the modifications made and easily review the document revisions.
Step 9: Accept or Reject Changes:
To accept or reject the tracked changes, go to the “Review” tab and use the “Accept” and “Reject” buttons in the “Changes” section. This helps finalize the document by either incorporating the changes or reverting to the original state, based on the feedback.
Step 10: Share the Document:
Once you have inserted comments with tracked changes and made necessary revisions, you can share the document with others for their review. They can view and respond to the comments, making it a collaborative and efficient process.
Conclusion:
By following these step-by-step instructions, you can effortlessly insert comments with tracked changes in Microsoft Word. Improve collaboration and feedback on document editing by utilizing these powerful tools to streamline the review process. Start incorporating comments with tracked changes for enhanced collaboration and effective editing in Microsoft Word.
Get the best deal on Microsoft Office with the lowest price available on our website.

