Inserting a formula with a summation symbol in Microsoft Word is an essential feature when working with mathematical or scientific documents. A summation symbol, also known as sigma notation, is used to represent the sum of a series of numbers or variables. In this guide, we will explore how to insert a formula with a summation symbol in Microsoft Word, enabling you to effectively communicate mathematical concepts in your documents.
Microsoft Word offers a powerful equation editor that allows you to create and customize mathematical formulas with ease. With the equation editor, you can input equations with summation symbols and format them according to your desired style. By utilizing the built-in equation tools, you can ensure that your document accurately represents mathematical concepts and formulas in a clear and professional manner.
Step 1: Open Microsoft Word
- Launch Microsoft Word on your computer.
Step 2: Open a Document or Create a New One
- Open an existing Word document or create a new one by clicking on the “File” tab and selecting “New Document.”
Step 3: Access the “Insert” Tab
- Click on the “Insert” tab in the Word ribbon at the top of the window.
Step 4: Insert an Equation
- In the “Symbols” group, click on the “Equation” button.
- A drop-down menu will appear. Choose “Insert New Equation” near the bottom of the menu.
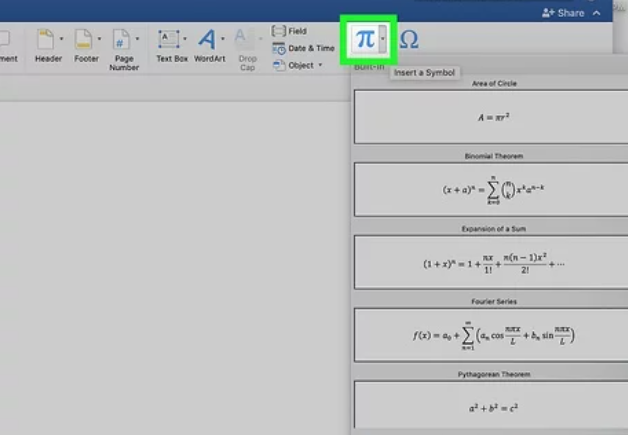
Step 5: Add the Summation Symbol
- In the Equation Tools Design tab that appears, click on the “More” button in the “Structures” group. It resembles a downward arrow with a bar.
- From the drop-down menu, choose “Large Operator.”
- Select the summation symbol (∑) from the options presented.
Step 6: Add the Formula
- Click into the area beneath the summation symbol to place your cursor.
- Enter the formula you want to use, such as “n=1,” which signifies the starting index, followed by the expression to be summed.
- If necessary, use the toolbar options to format the formula, such as changing font size or adding subscripts or superscripts.
Step 7: Close the Equation Editor
- Once you have finished composing your formula, click outside the equation to close the Equation Editor.
Step 8: Check Your Formula
- Review the formula in your document to ensure it appears correctly and provides the desired calculation.
Step 9: Save and Use the Document
- Save your document to preserve the formula and its formatting.
- Share the document with others who can now view and utilize the formula with a summation symbol for mathematical calculations.
Conclusion:
With these simple steps, you can easily insert a formula with a summation symbol in Microsoft Word. This feature enhances the mathematical representation capabilities of your documents, allowing you to present and perform calculations accurately. Utilize this powerful tool to create professional and visually appealing mathematical formulas in Word.
Get the best deal on Microsoft Office with the lowest price available on our website today and start boosting your productivity!


