Creating a drop-down list with dependent choices using VBA in Microsoft Word can greatly enhance the functionality and user-friendliness of your documents. With a dependent drop-down list, the available options in one list dynamically change based on the selection made in another list, providing a more interactive and intuitive experience. In this guide, we will delve into the process of making a drop-down list with dependent choices using VBA in Microsoft Word, empowering you to create dynamic and customized forms, surveys, or any document that requires conditional selection.
Drop-down lists are a powerful feature in Word that allow users to select from a predefined set of options. However, when you have a scenario where the options in one list depend on the selection made in another, VBA (Visual Basic for Applications) can be utilized to achieve this functionality. By implementing VBA code, you can program the drop-down lists to dynamically update based on the selections made, ensuring that only relevant choices are available to users.
Step 1: Enable the Developer Tab
- Open Microsoft Word and click on “File” in the top left corner.
- Select “Options” from the menu to open the Word Options dialog box.
- In the Word Options dialog box, click on “Customize Ribbon” on the left sidebar.
- Under the “Customize the Ribbon” section, check the box for “Developer” on the right side.
- Click “OK” to save the changes and close the Word Options dialog box.
- The Developer tab should now appear in the ribbon.
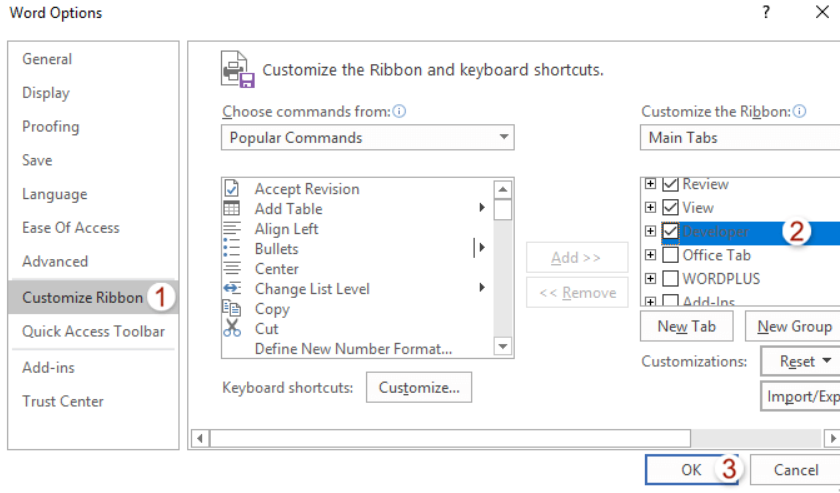
Step 2: Access the Visual Basic Editor
- Click on the “Developer” tab in the ribbon.
- In the “Controls” group, click on the “Design Mode” button to enable design mode.
- With design mode enabled, click on the “Visual Basic” button in the “Controls” group. This will open the Visual Basic Editor.
Step 3: Insert a Drop-Down Content Control
- In the Visual Basic Editor, click on “Insert” in the top menu.
- Select “UserForm” to insert a new user form.
- Resize and position the user form as desired.
- Go back to the Word document window.
- Click on the “Developer” tab in the ribbon.
- In the “Controls” group, click on the drop-down content control button.
- Click and drag on the Word document where you want the drop-down list to appear. Adjust the size as needed.
Step 4: Modify the Drop-Down List Properties
- With the drop-down list selected, click on the “Properties” button in the “Controls” group.
- In the Content Control Properties dialog box, go to the “Properties” tab.
- Enter the desired number of items in the “Dropdown List Entries” field.
- In the “Display Name” column, enter the choices for the drop-down list.
- Click “OK” to save the changes and close the Content Control Properties dialog box.
Step 5: Add VBA Code for Dependent Choices
- In the Visual Basic Editor, double-click on the user form in the project explorer on the left side.
- This will open the code window for the user form.
- In the code window, enter the VBA code to handle the selection change event for the first drop-down list.
- Use the “DropDown1_Change()” event to detect the selection change.
- Clear the second drop-down list using
DropDown2.Clear. - Use conditional statements to populate the second drop-down list based on the selection made in the first drop-down list.
Example:If DropDown1.Value = "Option 1" Then DropDown2.AddItem "Option A".
- Close the Visual Basic Editor.
Step 6: Test the Drop-Down List
- Exit the design mode by clicking on the “Developer” tab and toggling off the “Design Mode” button.
- Interact with the first drop-down list and observe the dependent choices in the second drop-down list based on your selection.
Conclusion:
By following these detailed steps, you have successfully created a drop-down list with dependent choices using VBA in Microsoft Word. This technique allows you to enhance the usability and interactivity of your documents, providing tailored options based on user selections. Experiment with different VBA logic to meet your specific requirements and make your Word documents more dynamic and user-friendly.
Get the best deal on Microsoft Office with the lowest price available on our website today and start boosting your productivity!


