Inserting a formula with a logarithm in Microsoft Word can be immensely useful when working with mathematical equations or scientific documents. Logarithmic functions are commonly used in various fields such as mathematics, physics, and engineering to represent relationships between values on a non-linear scale. In this guide, we will explore how to insert a formula with a logarithm in Microsoft Word, equipping you with the necessary tools to accurately and efficiently express complex mathematical concepts within your documents.
Microsoft Word provides a built-in equation editor that allows you to create and format mathematical formulas seamlessly. By utilizing the logarithmic function in your equations, you can represent data or relationships that follow a logarithmic pattern. Whether you need to express logarithmic growth, calculate decibel levels, or plot data on logarithmic scales, inserting a formula with a logarithm in Microsoft Word enables you to convey mathematical concepts with precision.
Step 1: Open a New or Existing Document in Word
- Launch Microsoft Word on your computer.
- Create a new document or open an existing document where you want to insert the logarithmic formula.
Step 2: Insert the Equation Object
- Click on the “Insert” tab in the ribbon at the top of the Word document.
- In the “Symbols” group, click on the “Equation” button. This will open the equation editor.
- Alternatively, you can use the keyboard shortcut “Alt” + “=” to open the equation editor.
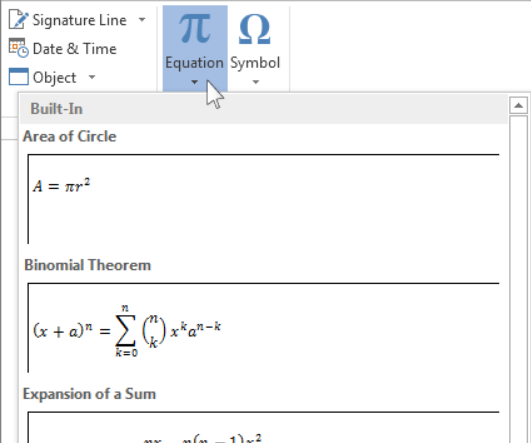
Step 3: Enter the Logarithmic Function
- In the equation editor, click on the “Scripts” button in the “Structures” group.
- Select “Log” from the drop-down menu.
- A template for the logarithmic function will be inserted into your equation.
- To add values to the logarithmic function, click on the placeholders and type your desired values.
- For example, to insert a logarithm with a base of 2 and an argument of 8, type “log_2(8)”.
Step 4: Format the Equation
- With the equation selected, you can use the tools in the “Symbols” and “Structures” groups to format and edit the equation as desired.
- Use the “Scripts” button to insert other mathematical functions and structures as needed.
Step 5: Close the Equation Editor
- Once you have finished creating or editing your equation, click on the “X” button in the top right corner of the equation editor.
- The equation will be inserted into your Word document.
Step 6: Test the Formula
- Preview your document to ensure that the logarithmic formula is correctly displayed.
- Edit the formula as needed using the equation editor.
Conclusion
By following these simple steps, you can insert a logarithmic formula in Microsoft Word and enhance your mathematical expressions in your documents. The equation editor in Word provides a wide range of mathematical symbols and structures to create complex formulas quickly and easily. Experiment with different equations and structures to create effective and professional-looking documents.
Get the best deal on Microsoft Office with the lowest price available on our website today and start boosting your productivity!

