Inserting a cross-reference to a table in Microsoft Word can be a valuable tool when creating complex documents that contain multiple tables and require referencing specific information within them. Cross-references allow you to easily navigate between different sections of your document and maintain consistency when referring to tables. In this guide, we will explore how to insert a cross-reference to a table in Microsoft Word, empowering you to efficiently reference and link to tables within your documents.
Microsoft Word provides a range of features that enable users to create professional and well-structured documents. One such feature is the ability to insert cross-references, which can be particularly useful when working with tables. By inserting a cross-reference to a table, you can create links that direct readers to specific tables in your document, facilitating easy navigation and enhancing the overall accessibility of your content. Whether you are writing a report, a research paper, or any document that requires referencing information within tables, inserting cross-references allows you to maintain accuracy and streamline the reader’s browsing experience.
Step 1: Create a Table
- Launch Microsoft Word on your computer.
- Navigate to the “Insert” tab and select “Table” from the ribbon.
- Select the number of rows and columns you want your table to have.
- Enter the content you want in your table.
Step 2: Add Table Captions
- Select the table in your document.
- Navigate to the “References” tab and select “Insert Caption” from the ribbon.
- In the “Caption” dialog box, select “Table” under “Label.”
- Enter a description or caption for your table in the “Caption” box.
- Click “OK.”
Step 3: Insert a Cross-Reference
- Place your cursor where you want to insert the cross-reference.
- Navigate to the “References” tab and select “Cross-reference” from the ribbon.
- In the “Cross-reference” dialog box, select “Table” from the “Reference type” dropdown menu.
- Select the table you want to reference in the “Insert reference to” section.
- Choose the format you want for your reference.
- Click “Insert.”
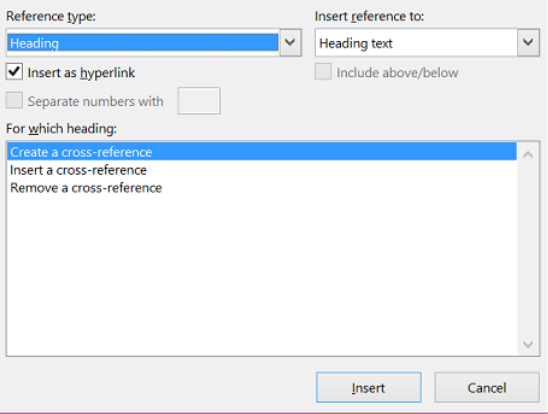
Step 4: Update Cross-Reference
- If you make changes to the table, you need to update the cross-reference to ensure accurate referencing.
- Right-click on the cross-reference you inserted previously.
- Select “Update Field” from the dropdown menu.
- Choose “Update page numbers only” or “Update entire table.”
- Click “OK.”
Conclusion:
By following these simple steps, you can insert a cross-reference to a table in Microsoft Word. Adding cross-references to tables can improve the navigation and referencing in your document. Remember to update your cross-reference if you make any changes to your table. Adding these elements to your document can improve its professionalism and presentation.
Get the best deal on Microsoft Office with the lowest price available on our website today and start boosting your productivity!


