Focus Sessions is part of the Clock app in Windows 11 and helps you stay productive by limiting distractions and allowing you to focus on a single task for a set period of time. In this guide, we’ll walk you through how to set up and use Focus Sessions in Windows 11 to boost your productivity.
What Are Focus Sessions?
Focus Sessions allow you to allocate a certain amount of time to focus on a specific task without interruptions. Windows 11 will block distracting notifications during your session and even integrates with Microsoft To Do to help you manage your tasks. After the session is complete, you can take a short break, and the cycle continues.
Step 1: Open the Clock App
Focus Sessions are part of the Clock app in Windows 11, so your first step is to open it. Follow these simple steps:
- Click the Start menu (or press Win on your keyboard).
- Type Clock in the search bar and click the Clock app from the search results.
- If you don’t have the app, you can easily download it from the Microsoft Store.
Step 2: Navigate to Focus Sessions
Once the Clock app is open:
- Click on the Focus Sessions tab located on the left sidebar.
- You’ll be presented with options to start a new session, set a time limit, and even link the session to your Microsoft To Do tasks.
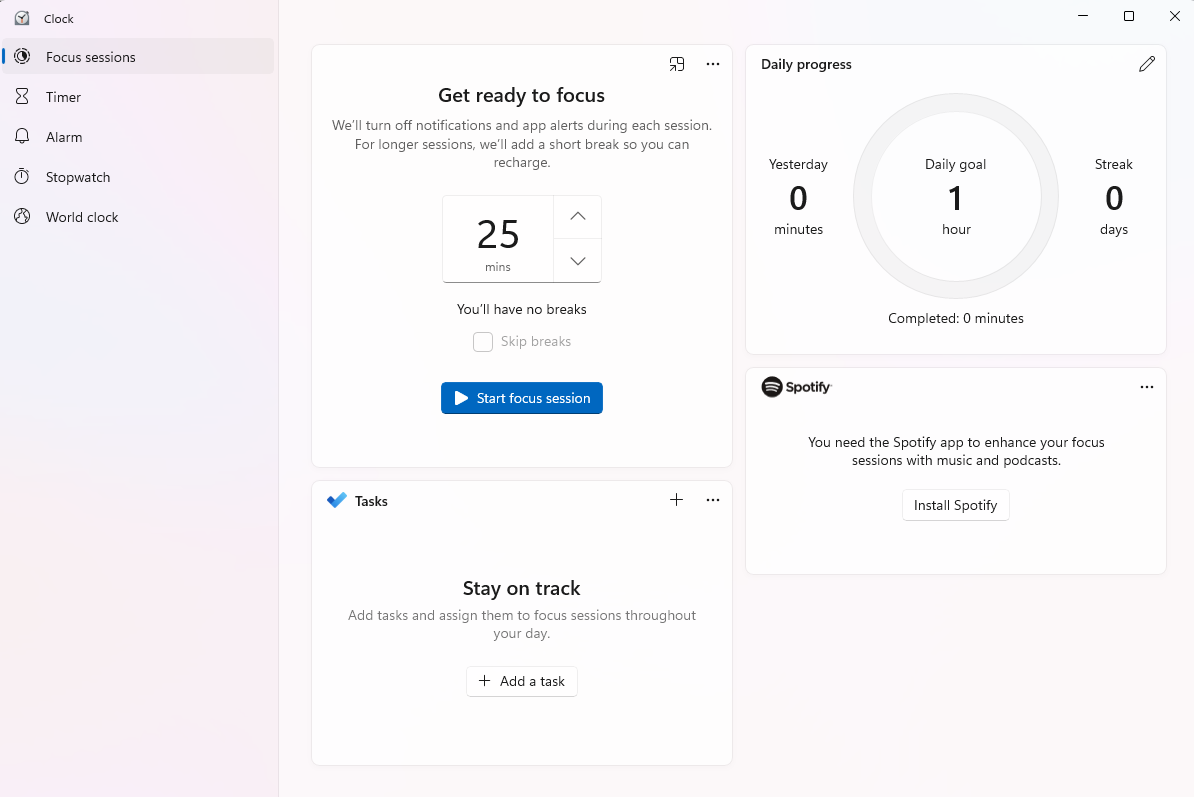
Step 3: Set Your Focus Time
Now it’s time to set how long you want to focus. You can adjust the duration of your Focus Session according to your preference. The default session time is usually set to 25 minutes, based on the popular Pomodoro technique.
- Click on the Start Focus Session button.
- Use the timer to set how long you want to work without interruptions. You can change it to a longer or shorter time, depending on your needs.
- You can also set a short break after each Focus Session. Typically, breaks are set to 5 minutes, but you can adjust this in the settings.
Step 4: Link to Microsoft To Do (Optional)
If you’re using Microsoft To Do for your tasks, you can link your Focus Session to your to-do list. This feature helps you stay on top of tasks while focusing.
- If you’ve already linked Microsoft To Do to your Windows account, your tasks will appear in the Focus Sessions window.
- Select the task you want to work on during your Focus Session.
- Focus Sessions will keep you on track by showing you the task at hand while keeping your notifications quiet.
Step 5: Start Working – Focus Mode Activated!
Once you’ve set the duration and linked your task (optional), click on Start Focus Session to begin. Windows will:
- Block notifications from apps and system alerts, allowing you to work uninterrupted.
- Play relaxing background sounds (optional) to help you stay in the zone.
- Track your session and automatically notify you when your session is over.
Step 6: Take a Break and Repeat
After your Focus Session ends, you’ll be prompted to take a short break. These breaks are important for maintaining productivity over longer periods. Typically, you’ll have a 5-minute break, but you can adjust the duration in settings.
After the break, you can start another Focus Session and keep the cycle going until your tasks are completed. This technique promotes deep work, enhances concentration, and minimizes distractions.
Get genuine Windows 11 keys at unbeatable prices and enjoy all the features of Microsoft’s latest operating system without breaking the bank!

