Windows 11 for Multitasking brings a fresh approach, offering new tools and features that can help you streamline your workflow, improve efficiency, and enhance your productivity. Whether you’re working on multiple tasks at once, organizing different windows, or switching between apps seamlessly, Windows 11 provides several ways to optimize your multitasking experience. Here’s how you can get the most out of it.
1. Snap Layouts and Snap Groups
One of the standout features in Windows 11 is the Snap Layouts tool, which allows you to organize windows on your screen effortlessly. With just a few clicks, you can split your screen into different sections to display multiple apps side by side. This feature is especially useful when you need to compare documents, work on research, or juggle between different programs.
- How to use Snap Layouts:
- Hover your mouse over the maximize button of any window.
- Choose a layout that suits your needs (split screen, quarter screen, etc.).
- Windows 11 will automatically adjust the app’s size to fit the selected layout.
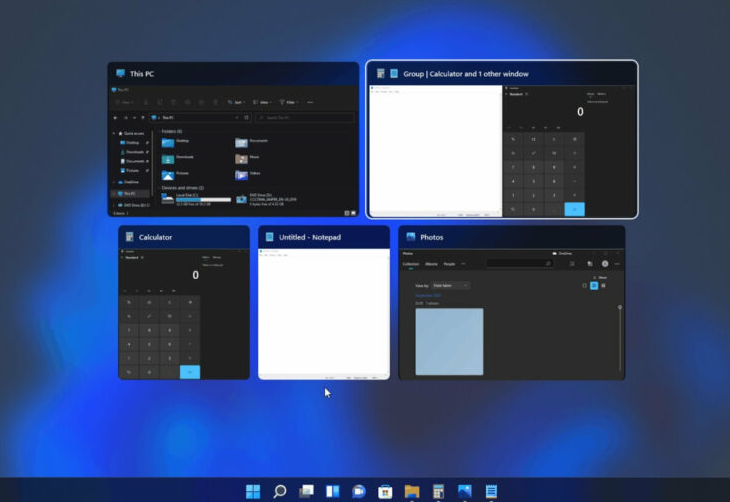
After arranging your windows, you can use Snap Groups to quickly switch between your open apps. Snap Groups allow you to return to your previous multitasking layout with a single click, saving you time.
2. Virtual Desktops
Virtual desktops are another great way to boost multitasking. They allow you to create different desktops for different tasks—one for work, another for entertainment, and one for personal projects. With virtual desktops, you can keep your desktop organized and switch between tasks easily without feeling cluttered.
- How to use Virtual Desktops:
- Click the Task View button on your taskbar or press Win + Tab to open the task view.
- At the top of the screen, click the “+ New Desktop” button to create a new virtual desktop.
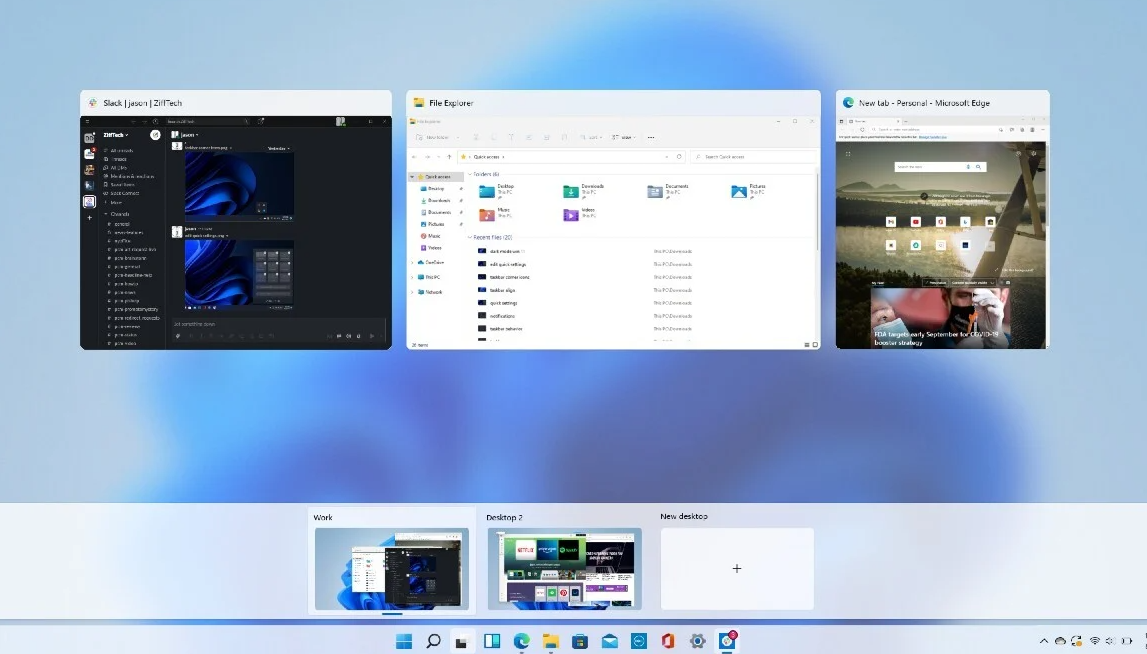
- You can now drag windows between desktops to organize your workspace better.
3. Focus Assist
When multitasking, distractions can easily derail your productivity. Focus Assist in Windows 11 is designed to help you stay focused by blocking notifications when you need to concentrate.
- How to use Focus Assist:
- Go to Settings > System > Focus Assist.
- Choose the level of interruption you want to allow—either Priority Only (for important notifications) or Alarms Only (to turn off all notifications).

- You can also set up automatic focus periods for specific times of day or activities.
4. Keyboard Shortcuts for Multitasking
Windows 11 also supports a variety of keyboard shortcuts that can help you navigate quickly and efficiently without having to rely on the mouse. These shortcuts can dramatically speed up your workflow and reduce the time spent switching between apps.
Here are a few useful keyboard shortcuts:
- Win + Tab: Open Task View.
- Win + Left/Right Arrow: Snap windows to the left or right.
- Win + D: Show or hide the desktop.
- Alt + Tab: Switch between open apps.
5. Taskbar Customization for Quick Access
The Windows 11 taskbar is more customizable than ever. You can pin your most-used apps for quick access, making it easier to switch between tasks without digging through the Start menu or searching for applications.
- How to customize the taskbar:
- Right-click on the taskbar and select Taskbar Settings.
- From there, you can adjust which icons appear, including Pinned Apps and system icons like volume, Wi-Fi, and more.
6. Enhancing Multitasking with Touch and Gestures
For those using touchscreen devices, Windows 11 offers several touch and gesture options that improve multitasking. Swiping, pinching, and other gestures can help you navigate your system with ease, whether you’re opening apps, switching between desktops, or resizing windows.
- Gestures to know:
- Swipe up from the bottom to open the Start menu.
- Swipe from the left to switch between desktops.
- Pinch to zoom in and out of apps.
Get genuine Windows 11 keys at unbeatable prices and enjoy all the features of Microsoft’s latest operating system without breaking the bank!

