Windows 11 introduces a sleek and modern interface, but sometimes default settings might not suit everyone’s preferences, such as icon sizes. Whether you want larger icons for easier visibility or smaller ones to fit more on your screen, adjusting icon sizes in Windows 11 is a straightforward process. Here’s a step-by-step guide to customize the icon sizes on your desktop, taskbar, and File Explorer.
Changing Desktop Icon Size
- Right-Click on the Desktop:
Right-click anywhere on the desktop where there are no icons. - Select “View” from the Context Menu:
Hover over the “View” option in the dropdown menu. - Choose Icon Size:
Select from three predefined sizes:
- Large Icons
- Medium Icons (default size)
- Small Icons
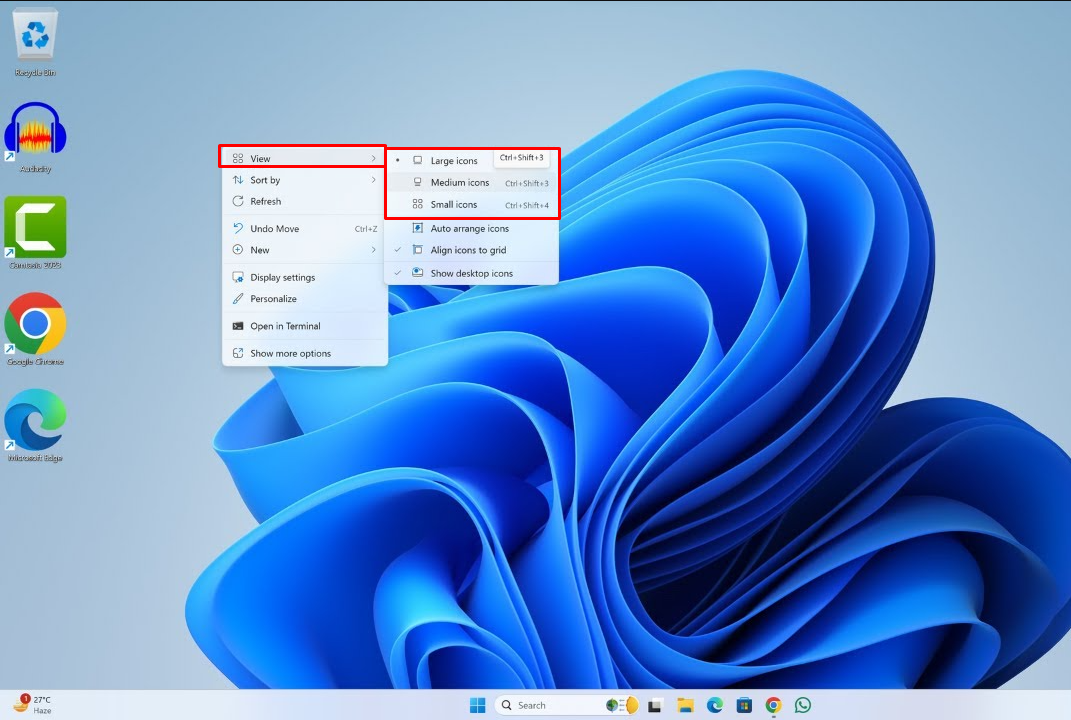
Your desktop icons will instantly resize based on your selection.
Customizing Taskbar Icon Size
Unfortunately, Windows 11 doesn’t offer a direct option to resize taskbar icons through the Settings app. However, you can change their size by modifying your display settings:
- Open Display Settings:
Right-click on the desktop and choose Display settings from the menu. - Adjust the Scale Setting:
Under the Scale and layout section, increase or decrease the scale percentage. This will indirectly change the size of your taskbar icons along with other interface elements. - Restart if Needed:
Some changes may require a restart to fully apply.
Resizing Icons in File Explorer
File Explorer offers more flexibility with icon sizes. Follow these steps to adjust them:
- Open File Explorer:
Click the File Explorer icon on the taskbar or press Win + E. - Access the View Options:
In the top toolbar, click on the View dropdown menu. - Select Icon Size:
Choose from options such as:
- Extra Large Icons
- Large Icons
- Medium Icons
- Small Icons
- List or Details View
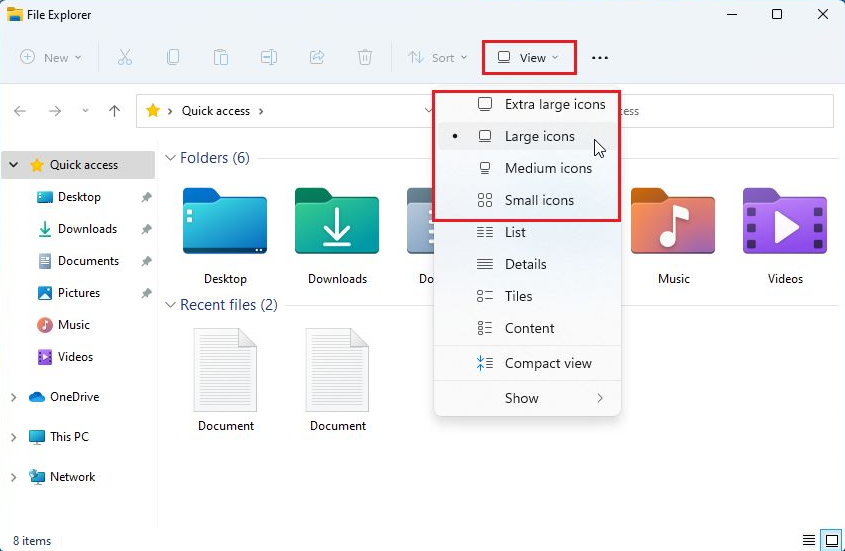
Your files and folders will immediately reflect the changes.
Using Keyboard Shortcuts to Adjust Desktop Icon Sizes
For quicker adjustments, you can use the following method:
- Click on the Desktop:
Make sure the desktop is active by clicking on it. - Use Your Mouse Scroll Wheel:
Hold down the Ctrl key on your keyboard and scroll up to make icons larger or scroll down to make them smaller.
This method offers more granular control over the icon size than the predefined options in the View menu.
Why Resize Icons in Windows 11?
Customizing icon sizes can improve usability and enhance your overall experience. For instance:
- Larger Icons are ideal for high-resolution displays or users with vision challenges.
- Smaller Icons can maximize workspace, especially on smaller screens.
Get genuine Windows 11 keys at unbeatable prices and enjoy all the features of Microsoft’s latest operating system without breaking the bank!

