In the world of data analysis, formatting plays a crucial role in presenting information clearly and effectively. Microsoft Excel, the powerhouse of spreadsheet software, offers numerous formatting options to help users organize and enhance their data. One of the most versatile formatting features is column formatting, which allows you to customize the appearance and structure of individual columns in Excel. Whether you’re striving to create visually appealing reports, improve data readability, or emphasize specific data points, learning how to use column formatting in Excel is an essential skill. In this comprehensive guide, we will take you step by step through the process of column formatting in Excel, empowering you to make your data more visually engaging and easier to understand.
Formatting columns in Excel provides a host of benefits for data visualization and analysis. By strategically formatting your columns, you can highlight important information, emphasize patterns, and guide readers’ attention to specific details. With Excel’s extensive range of formatting options, including font style, column width, color coding, and much more, you have the flexibility to customize your columns to suit your specific needs and preferences. Whether you’re working on financial reports, sales data, or any other type of spreadsheet, understanding how to use column formatting in Excel will not only make your data more presentable but also help improve overall data analysis efficiency.
Step 1: Open Microsoft Excel and Input Data:
Launch Microsoft Excel on your computer and open a new or existing workbook. Input your data into the columns that you want to format. Be sure to include headers for each column to distinguish the data.
Specific Command: Open Microsoft Excel by searching for it in the Start menu. Create a new workbook or open an existing one. Enter your data into the appropriate columns.
Step 2: Select the Column(s) for Formatting:
Click on the letter of the column you want to format to select the entire column. If you want to format multiple columns, press and hold the Ctrl key while selecting the desired columns.
Specific Command: Click on the letter of the column to highlight it. To select multiple columns, hold the Ctrl key and click on each column letter.
Step 3: Access the Format Cells Options:
Right-click on one of the selected columns, and a context menu will appear. From the menu, choose “Format Cells” to open the Format Cells dialog box.
Specific Command: Right-click on one of the selected columns and click on “Format Cells” from the context menu.
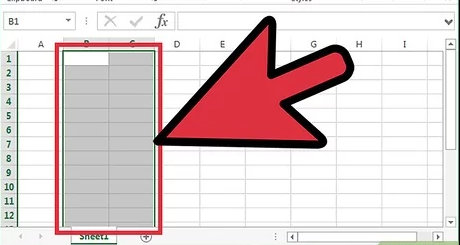
Step 4: Configure Column Formatting Options:
In the Format Cells dialog box, various formatting options are available. Choose the desired formatting options for the selected column. For example, you can set the font, alignment, fill color, borders, and more.
Specific Command: In the Format Cells dialog box, navigate through the tabs to customize various formatting options such as font, alignment, fill, and borders.
Step 5: Apply the Formatting to the Column(s):
After configuring the column formatting options, click on the “OK” button in the Format Cells dialog box. The formatting settings will be applied to the selected column(s) instantly.
Specific Command: Click on the “OK” button in the Format Cells dialog box to apply the formatting to the selected column(s).
Step 6: Review and Modify Formatting:
Review the applied formatting to ensure it meets your requirements. If you need to make changes, select the column(s) again, right-click, and choose “Format Cells” to modify the formatting options accordingly.
Specific Command: Right-click on the column(s) and select “Format Cells” from the context menu to make any necessary modifications.
By following these step-by-step instructions, you can easily format columns in Microsoft Excel, improving the visual representation and organization of your data.
Buy a cheap Office Key directly from our website, offering a convenient and affordable way to access the essential software.


