Excel is a powerful tool used by business professionals, accountants, and analysts to work with numerical data. In Excel, functions are critical building blocks that simplify complex calculations. One such function that is essential when working with numbers is the ROUND function. The ROUND function in Excel is used to round numbers to a particular degree of precision. Mastering this function can significantly enhance your data analysis and reporting capabilities, whether you’re working with sales figures, financial data, or scientific measurements. In this guide, we will take you through the steps of using the ROUND function in Excel, enabling you to perform accurate rounding calculations quickly and efficiently.
Rounding is an essential part of working with numerical data as it allows you to present figures in a more readable and understandable format. The ROUND function in Excel is a simple yet powerful tool that helps users ensure the accuracy and precision of their calculations by rounding numbers to the desired level of accuracy. The ROUND function can be used to round numbers to a specific decimal point, making it ideal for rounding prices, percentages, interest rates, and much more. In this guide, we will explore the intricacies of the ROUND function and provide you with the necessary steps to use it effectively in Excel. So let’s dive in and master the ROUND function in Excel.
Step 1: Open Microsoft Excel and Input Data:
Launch Microsoft Excel on your computer and open a new or existing workbook. Input the numerical data into cells where you want to perform rounding calculations. Be sure to use a separate cell for the result of the ROUND function.
Specific Command: Open Microsoft Excel by searching for it in the Start menu. Create a new workbook or open an existing one. Enter the numerical data into the appropriate cells.
Step 2: Select Destination Cell for Result:
Choose a cell where you want the rounded value to appear. This cell will hold the result of the ROUND function.
Specific Command: Click on the desired cell to select it as the destination for the rounded value.
Step 3: Write the ROUND Function:
In the destination cell, start typing the formula =ROUND(. As you type, Excel will provide suggestions based on the context. Select the ROUND function from the suggestions or continue typing it manually.
Specific Command: In the destination cell, type =ROUND( to begin the formula.
Step 4: Enter Arguments for the ROUND Function:
Inside the parentheses of the ROUND function, enter the number or cell reference that you want to round as the first argument. Then, specify the number of decimal places to which you want to round as the second argument.
Specific Command: Enter the number or cell reference to be rounded as the first argument, followed by a comma. Then, specify the number of decimal places as the second argument.
For example, to round the value in cell A1 to 2 decimal places, your formula should look like:=ROUND(A1, 2)
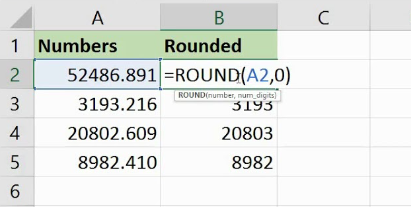
Step 5: Close the ROUND Function and Press Enter:
After entering the necessary arguments, close the ROUND function parentheses by typing ). Then, press the Enter key to calculate the rounded value.
Specific Command: Type ) to close the ROUND function, and press Enter to perform the rounding calculation.
Step 6: Review and Modify Results:
Review the calculated rounded value in the destination cell. If needed, you can modify the formula in the cell by selecting it and making the necessary changes.
Specific Command: Click on the destination cell with the rounded value to review or modify the formula.
By following these step-by-step instructions, you can easily utilize the ROUND function in Excel to round your numerical data accurately.
Buy a cheap Office Key directly from our website, offering a convenient and affordable way to access the essential software.


