Microsoft Excel is widely recognized as a go-to software for organizing and analyzing data, but its true analytical potential can be unlocked with the help of the Data Analysis Toolpak. This powerful feature offers a range of statistical analysis tools that enable users to delve deeper into their data, generate valuable insights, and make informed business decisions. In this step-by-step guide, we will walk you through the process of using the Data Analysis Toolpak in Microsoft Excel, providing you with the knowledge and skills to harness the full analytical power of this software.
Enabling the Data Analysis Toolpak is the first step to unlock its capabilities. Once activated, you can perform a variety of statistical analyses, including descriptive statistics, regression analysis, hypothesis testing, and more. This guide will take you through each stage, explaining the process in a clear and accessible manner, so that even those with limited statistical knowledge can utilize the Toolpak effectively. By familiarizing yourself with the Data Analysis Toolpak’s features and getting hands-on experience, you will be equipped with the tools you need to manipulate and interpret data, enabling you to gain valuable insights and drive better decision-making. Let’s dive in and uncover the potential of the Data Analysis Toolpak in Microsoft Excel!
Step 1: Enable the Data Analysis Toolpak:
- Open Microsoft Excel and navigate to the “File” tab.
- Click on “Options” and go to the “Add–Ins” section.
- Select “Excel Add-ins” from the “Manage” drop-down menu and click “Go.”
- Check the box next to “Analysis Toolpak” and click “OK” to enable it.
- Excel will install the Toolpak, and you will find it under the “Data” tab in the Excel menu.
Step 2: Using Descriptive Statistics:
- Arrange your data in a column or row in Excel.
- Go to the “Data” tab and click on “Data Analysis” in the “Analysis” group.
- Choose “Descriptive Statistics” from the list and click “OK.”
- Select the range of data you want to analyze and choose the appropriate options.
- Click on the “Summary Statistics” or “Descriptive Statistics” checkbox and click “OK.”
- Excel will generate a new worksheet with the descriptive statistics calculations.
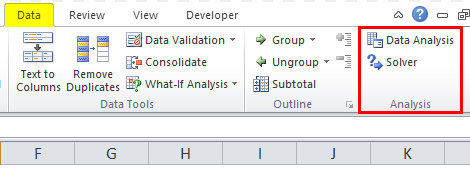
Step 3: Performing Regression Analysis:
- Prepare your data with the dependent and independent variables in separate columns.
- Click on “Data Analysis” under the “Data” tab.
- Choose “Regression” from the list and click “OK.”
- Select the input and output ranges for the regression analysis.
- Specify the desired options, including confidence level and residual plots.
- Click “OK” to generate the regression analysis results.
Step 4: Conducting Hypothesis Testing:
- Ensure your data is organized with samples or variables in different columns or rows.
- Open the “Data Analysis” dialog box as described earlier.
- Select “t-Test: Two-Sample Assuming Unequal Variances” or other relevant options.
- Specify the input ranges for the analysis and select the appropriate options.
- Click “OK” to obtain the hypothesis test results in a new worksheet.
By following these step-by-step instructions, you can effectively use the Data Analysis Toolpak in Microsoft Excel to perform advanced statistical analysis and gain meaningful insights from your data.
We offer the lowest prices on Office keys on our website, ensuring affordability and value for our customers.


