The LOG function in Excel is used to find the logarithm of a number to a specified base. This function is essential for various mathematical and scientific calculations. In this step-by-step guide, we will show you how to use the LOG function effectively, including specific commands for each step.
Step 1: Open Your Excel File
- Launch Excel: Start Microsoft Excel on your computer.
- Open a Workbook: Go to “File” > “Open” to locate and open an existing workbook or “File” > “New” to create a new workbook.
- Select Worksheet: Navigate to the worksheet where you want to use the LOG function.
Step 2: Identify or Enter the Number
- Locate the Number: Identify the cell that contains the number for which you want to find the logarithm.
- Enter the Number if Needed: If the number isn’t already in the sheet, click on an empty cell (e.g., A1) and type the number you want to use, then press
Enter.
Step 3: Select the Destination Cell for the LOG Function
- Choose the Target Cell: Click on the cell where you want to display the logarithm result (e.g., if your number is in cell A1, you might use cell B1 for the LOG function).
Step 4: Enter the LOG Function
- Activate Formula Mode: Click on the target cell and type an equals sign
=to start entering a formula. - Type LOG: Begin typing
LOG(to start the LOG function. - Add Number Reference: Click on the cell containing the number (e.g., A1) or type
A1manually to reference it. - Specify the Base: If you have a specific base, type a comma
,followed by the base number. By default, Excel uses base 10. For instance, if you are using base 2, you would enter the formula as=LOG(A1, 2). - Close Parenthesis: Complete the formula by typing a closing parenthesis
). Your formula should look like this:=LOG(A1, 2)for base 2 or=LOG(A1)for base 10. - Press Enter: Hit
Enteron your keyboard to execute the function.
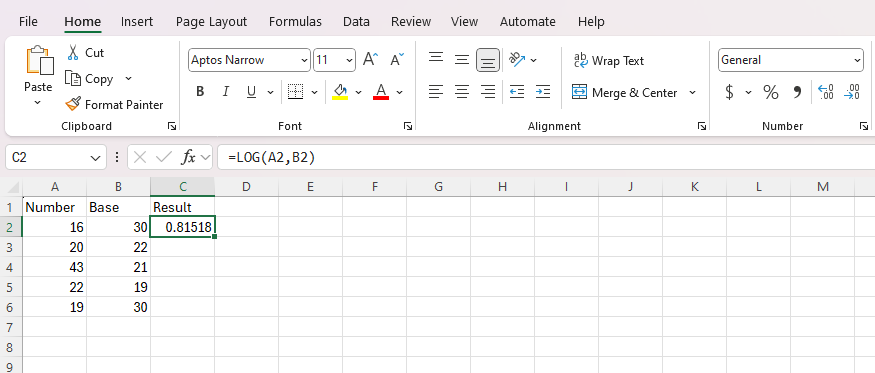
Step 5: Use the LOG Function on Multiple Cells (If Needed)
- Select the Formula Cell: Click on the cell containing the LOG function (e.g., B1).
- Drag the Fill Handle: Hover over the bottom-right corner of the cell until you see a small ‘+’ sign. Click and drag down or across to fill the formula into other cells.
- Release Mouse Button: Release the mouse button after covering the desired range. Excel will automatically update the formulas to reference the corresponding cells.
Step 6: Verify Your Results
- Review Logarithm Values: Check the cells where you applied the LOG function to ensure the results are as expected.
- Adjust If Necessary: If the results are not as desired, verify the original data and ensure the formula has been entered correctly.
Step 7: Save Your Workbook
- Save Your Work: Click “File” > “Save” or use the shortcut
Ctrl + Sto save your current workbook. - Save As New Version: To keep the original data intact, use “File” > “Save As” to create a new version of the workbook.
Get genuine Office Keys at the lowest prices exclusively on our website – unbeatable deals for all your software needs!


